Seleccionar: modo Editar, barra Administración>Diseño
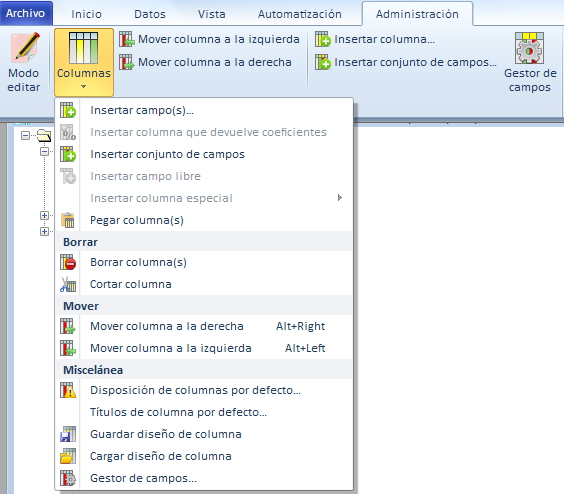
Columnas nativas
1.Para insertar una o varias columnas en desgloses/nomenclatura, seleccione la columna que irá inmediatamente después
2.Haga clic en Insertar Campo(s) (o Haga clic con el botón derecho sobre ella y seleccione Insertar Columna); así se mostrará el listado de todos los campos que no se han utilizado aún
3.Haga clic en la(s) columna(s) deseada(s) y haga clic en OK; la(s) columna(s) se mostrará(n) a la izquierda
Columnas libres
1.Para insertar una o varias columnas en desgloses/nomenclatura, seleccione la columna que irá inmediatamente después
2.Haga clic en Insertar Campo(s) (o Haga clic con el botón derecho sobre ella y seleccione Insertar Columna); así se mostrará el listado de todos los campos
3.Marque la(s) columna(s). Sintaxis: <nombre matriz>/<nombre del campo>
4.Haga clic en OK; la(s) columna(s) se mostrará(n) a la izquierda; el Nombre o Nombres del campo o los campos se mostrará(n) en el encabezamiento; si el campo forma parte del coste o del precio de venta, entonces el Nombre del Campo irá seguido por la moneda empleada en el presupuesto
Conjunto de columnas
1.Para hacer una inserción en bloque: haga clic en Insertar conjunto de campos y seleccione el nombre del conjunto a mostrar
2.Para entradas individuales: haga clic en Insertar Campo(s) y seleccione la(s) columna(s) (al menos <Nombre del conjunto>/<Nombre y/o ID>)
NOTAS:
▪La inserción en bloque incluye 6 columnas preconfiguradas a la vez: Coste por unidad/Moneda/ID de clase/Descuento/ Coeficiente/Coste total (<Moneda del presupuesto>)
▪La inserción individual es una selección entre 10 columnas nativas; en particular, el Color de línea se puede mostrar
▪Se puede cambiar el color de una nueva columna (consulte el apartado Cómo cambiar el tipo de letra o fuente y el diseño)
NOTAS:
▪Si seleccionamos una hoja de cálculo Excel en fila, haremos clic en las celdas de la nueva columna para acceder a la hoja de cálculo; para volver a desgloses/nomenclatura, seleccionaremos (Guardar y) Cerrar en el menú contextual
▪Si una columna personalizada no se basa en campos preconfigurados mediante una fórmula, entonces deberemos teclear un valor para la misma
▪Para la inserción manual de datos teclearemos los valores o haremos doble clic (ambas formas funcionan para una lista preconfigurada)