Una base de datos se abre en modo conectado en el visor de artículos.
Se trata de una ventana en acordeón redimensionable que se refleja en la barra de tareas del final mediante el icono ![]() .
.
Para traducir los encabezamientos, seleccione Títulos de columna por defecto. Consulte el apartado Multilingüismo.
El visor cuenta con dos solapas que contienen, de izquierda a derecha:
- La vista en árbol, que se puede ocultar/mostrar presionando el botón << / >>; su ancho se puede ajustar arrastrando; dicho ancho se conserva para la próxima vez que lo abramos; para crear una vista en árbol consulte el apartado Cómo indexar una tabla (estructura en árbol)
- Los artículos de la base de datos cuya forma de visualizarse depende de los controles de arriba:
▪el botón con un texto variable, utilizado para buscar y filtrar los artículos
▪el área de texto asociada con el botón (buscar)
▪la casilla de texto con listado desplegable (filtrar)
▪el botón Limpiar filtros, usado para resetear la lista
Para mostrar el panel de botones, como en la vista de desgloses, seleccione artículo(s), después Vista>Mostrar-ocultarpaneles>Mostrar parte inferior.
Para ampliar o alejar la vista del marco, mantenga presionada la tecla Ctrl y gire la rueda del ratón.
Para deslizar la lista, gire la rueda del ratón.
Al abrirse la base de datos, las filas se ordenan de acuerdo con el orden numérico y alfabético de la columna Descripción.
El primer botón se asigna a la columna maestra, que también se puede identificar mediante la etiqueta >> añadida al texto del encabezamiento, y por el sombreado. Cualquier campo con letra negrita (ya sea nativo o libre) puede ser el campo maestro. Para cambiar la columna maestra, use uno de estos métodos:
Acción |
Límite |
Modo |
Conectado (Visor) |
Haga clic en el botón de texto variable |
5 campos básicos |
gradual, paso por paso |
x |
Haga clic en el encabezamiento de una columna y presione las teclas ← o → |
x |
||
Haga clic en el encabezamiento de la columna |
campos con texto en negrita |
directo |
x |
1.Seleccione la columna maestra (criterio)
2.Introduzca el (principio del) valor a buscar en el área de texto; la fila se desplazará hasta colocarse en la primera coincidencia
3.Para afinar la búsqueda, introduzca más caracteres
4.Para volver a la visualización original, haga clic en Limpiar filtros
BÚSQUEDA MANUAL
Alternativa a los pasos 2 y 3: mantenga presionado el botón izquierdo del ratón mientras el cursor se encuentre en cualquier parte de la barra de desplazamiento vertical; como resultado se mostrará el valor maestro del primer artículo visible con un fondo gris; cuando el valor sea el correcto, suelte el botón.
BÚSQUEDA MEDIANTE ÍNDICES
Para expandir/plegar el árbol definido en el apartado Cómo indexar una tabla (estructura en árbol), haga clic en los signos +/-.
Para llegar a un artículo:
1.Haga clic en el código-descripción del nodo deseado de la vista en árbol; la columna del campo clave se convertirá en maestro
2.Vuelva a hacer clic, y la lista se desplazará hasta el primer artículo del nodo, y el resto se sucederá en el orden del campo clave
3.Para mostrar toda la lista clasificada, haga clic con el botón derecho
4.Para retroceder o resetear la lista, haga clic en Limpiar filtros
FILTRADO
1.Seleccione la columna maestra (criterio)
2.Introduzca el valor del filtro; la lista se acorta para mostrar solo las coincidencias, y los filtros se conservan
3.Para eliminar el filtro y volver al listado completo, haga clic en Limpiar filtros
NOTA: El carácter comodín * substituye a cualquier carácter o dígito, el comodín ? sustituye a cualquier carácter
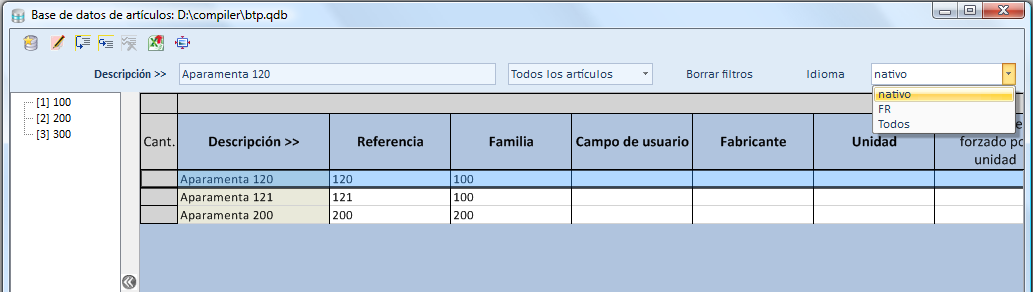
CANTIDAD
La columna de Cantidad (Cant) es especial, puesto que es la única que se puede rellenar en el modo conectado. Las cantidades se introducen en el momento, antes de su inserción en los desgloses, y después desaparecen. Haga doble clic en la fila, o haga clic con el botón derecho en cualquier parte de ella, o presione la barra espaciadora del teclado o la tecla Intro; al hacer cualquier de esas acciones, la cantidad (primera columna) cambia a 1 y la fila se vuelve gris. Si repetimos la operación, la cantidad se reseteará.
Para introducir otra cifra, presione Ctrl <dígito> para cada dígito de la cifra.
Pase sobre un artículo con una cantidad; al hacerlo el cursor cambia su forma de una estrella a una mano.
Para deseleccionar un artículo y resetear todas las cantidades, haga clic sobre el quinto icono.
NOTA: Haciendo doble clic en el encabezamiento también se puede asignar el valor 1 (si es igual a 0) o el valor 0 (si es igual a 1) par la cantidad del primer artículo mostrado.
Barra de herramientas del Visor
Para sustituir la base de datos por otra:
1.Haga clic sobre el icono ![]() ; se mostrará el índice de bases de datos
; se mostrará el índice de bases de datos
2.Introduzca el valor del filtro; la lista se acortará para mostrar sólo las coincidencias y el filtro se mantendrá
Para cambiar al modo Editar, haga clic sobre el icono ![]() .
.
Los iconos tercero y cuarto están dedicados a la inserción de un artículo en los Desgloses:
▪el tercero (F7) es para Insertar encima
▪el cuarto fourth (F8) es para Insertar y Reemplazar
Para más detalles sobre el procedimiento completo, consulte el apartado Cómo insertar un artículo o una unidad de obra en un capítulo o sección de los desgloses.
Para limpiar todas las cantidades, haga clic en el quinto icono de la barra de herramientas (F9).
Para Exportar a Excel, haga clic sobre el icono ![]() .
.
Esto está sujeto a restricciones de confidencialidad. Para definir el alcance o rango a exportar, marque una de las opciones:
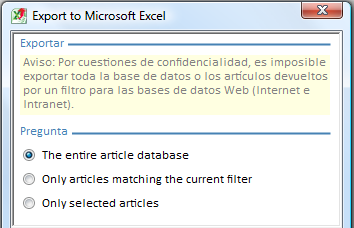
NOTA: La función Exportar funciona de forma similar a dicha función en el Editar (Base de datos>Exportar>Excel). El filtro será la clave de ordenación (menú contextual).
Para minimizar la ventana, haga clic en el último icono de la barra de herramientas. Para volver a la vista completa, vuelva a hacer clic en el último icono.