Seleccionar: barra Inicio, grupo Examinar, Partidas o Buscar o menú contextual de la vista estructural
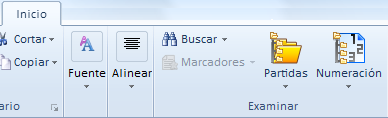
Vista Estructural (marco)
Para expandir/contraer la vista:
▪Por completo y para toda la vista estructural: Haga clic con el botón derecho en cualquier parte y seleccione Inicio>Examinar>Partidas>Expandir/Plegar Todo, o utilice el menú contextual de la vista estructural Expandir/Plegar todas las secciones
▪A nivel de nodo o sección, haga clic en la marca +/– del nodo o sección matriz
La EDT condensada ofrece otra forma de hacerlo:
▪Para toda la estructura, pero de forma gradual, en base a un nivel: seleccione el nivel deseado de detalles en el panel numérico (1|2|3|4 hasta 8, si es necesario). En la imagen se ha hecho clic sobre el 3, de modo que no se muestra nada en el nivel 4 y algunas filas están ocultas.
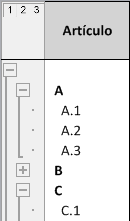
En la vista estructural de la EDT expandida se pone un símbolo a cada nodo o sección. Los símbolos genéricos son los que se muestran a continuación:
▪ ![]() representa una sección matriz, ya esté expandida o plegada
representa una sección matriz, ya esté expandida o plegada
▪![]() representa un elemento terminal, independientemente de cuál sea su nivel
representa un elemento terminal, independientemente de cuál sea su nivel
Los símbolos mostrados dependen del estado del nodo o sección:
▪ matriz: amarillo si está seleccionado, con una o superpuesta cuando sea opcional
Carpeta abertia |
Carpeta plegada |
|
No seleccionada |
|
|
Seleccionada |
|
|
▪elementos terminales: esquina roja y líneas azules cuando estén seleccionados, con una o superpuesta cuando el elemento sea opcional.
Partida |
Normal |
Total |
Forzado |
Total+Forzado |
No seleccionada |
|
|
|
|
Seleccionada |
|
|
|
|
Para ver qué nodo o sección se corresponde con una fila, hay una marca a la derecha de un símbolo que repite el valor de la columna del Elemento al que representa. Una fila sin elemento normalmente se utiliza para comentarios y, por lo tanto, no tiene nodo o sección. Cuando se hace clic sobre el símbolo o la marca se selecciona una celda (A.2 en la imagen) en la fila correspondiente (dependiendo de la última selección) y la primera celda (21) se vuelve azul (en modo Editar). Por el contrario, cuando hacemos clic en una celda el símbolo y la marca se destacan.
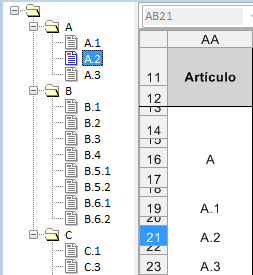
Para mostrar la descripción del nodo o sección a la derecha de la marca del elemento, seleccione Vista>Botón mostrar/ocultar>Mostrar Descripción en árbol.
Las marcas se pueden utilizar para examinar la vista estructural del nivel 1:
▪Haga clic sobre un símbolo
▪Teclee una letra o un dígito, si nivel 1 está o no marcado con una letra (A, B...) o un número
En consecuencia, el enfoque salta de la posición en la que estábamos hasta la primera posición en la que aparezca la marca. Se oirá un sonido si no hay ninguna coincidencia.
NOTA: se puede poner una marca en la raíz, pero ésta se elimina cuando se aplica la numeración automática.
Se puede buscar las posiciones donde se dé una letra o un número en la hoja actual.
La búsqueda se puede ejecutar al principio de la cadena.
Proceda como se indica a continuación:
1.Seleccione Buscar>Buscar; esto abrirá una ventana de diálogo.
2.Introduzca la cadena y defina el tipo de cadena solicitado; se puede estrechar la búsqueda de un texto marcando las casillas Hacer que coincidan mayúsculas y minúsculas y Palabra entera.
3.Defina el modo que desee para examinar las coincidencias de la selección actual: Por filas o Por columnas.
4.Haga clic en Buscar; esto cerrará el cuadro de diálogo y pondrá la selección de la primera coincidencia tras la celda seleccionada precedente.
5.Presione la tecla F3 para acceder a las sucesivas coincidencias.
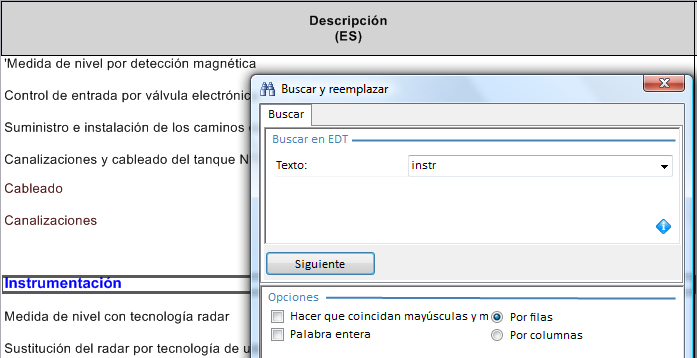
NOTA: los encabezamientos quedan excluidos de la búsqueda.