Caso práctico
Al igual que se hace publipost (Mail Merge o combinación de correspondencia) en Word™, podemos combinar información repetitiva (carta modelo) con información variable (datos de presupuesto) que incluya:
▪precios de venta
▪Variables Globales que contengan información del cliente
▪Documentos en fila (hojas de datos de artículos)
El documento maestro (o plantilla) contiene la información repetitiva y también determina el formato del documento resultante de la combinación. De este modo, podemos producir documentos compuestos similares.
El documento resultante de la combinación se puede publicar en formatos .doc, .xps o .pdf.
Procedimiento
Para construir el documento maestro, Consulte el apartado Cómo construir un Documento Maestro (Plantilla).
La combinación o fusión se hace desde QDV7, pero es necesario disponer de Word™.
Selecciona barra Datos, grupo Microsoft Word
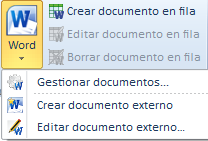
El vínculo "Crear documento en fila" está sujeto a parámetros de seguridad (Documentación Técnica).
Para crearlo desde cero/editar el documento maestro, haga clic en Crear/Editar documento externo; así se abrirá un documento Word en blanco/antiguo en el que se pueden insertar Variables Globales a través de la opción Correos>Insertar campo MailMerge.
Para insertar un documento Word existente en la lista de plantillas:
1.Haga clic en Gestionar documentos; esto hará que aparezca el cuadro de diálogo Crear Documentos
2.Haga clic en Insertar Plantilla; así se insertará el nombre del archivo a la lista y se creará un ID interno:
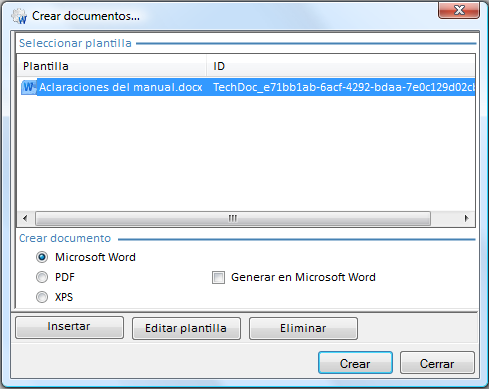
Para modificar/eliminar una plantilla existente:
1.Haga clic en Gestionar Documentos
2.Seleccione la plantilla (.doc o .docx)
3.Haga clic en Editar plantilla/Eliminar; en el primer caso, la barra de tareas señalará el documento; para cerrarlo, haga clic en la opción Crear Documento
Para combinar nuevos valores en el documento:
1.Haga clic en Gestionar Documentos
2.Seleccione la plantilla (.doc o .docx)
3.Marque el formato de salida deseado (Word, PDF o XPS)
4.Si el documento maestro contiene una tabla de contenidos para actualizar y numeración de capítulos automática configurada por el usuario, para crear un PDF o XPS marque la casilla Generar en Microsoft Word
5.Haga clic en Crear, y espere hasta que aparezca el documento en la barra de tareas
Para cerrar la plantilla, haga clic en Cerrar.
- La casilla Generar en Microsoft Word funciona con Microsoft Word 2007 o con una versión más reciente del Word
- El Índice de Contenidos definido en el documento maestro se actualiza; en formato PDF los marcadores se crean automáticamente
- La creación de documentos XPS requiere disponer de Microsoft Word 2007 o de una versión más reciente de Word
- La creación directa de un documento PDF requiere disponer de Microsoft Word 2010 o de una versión más reciente de Word