Cas d'utilisation
Un devis a été construit à partir d'un bordereau client au format Excel (voir Conversion d'un bordereau client en devis). Vous avez besoin d'adapter le devis (source) à un bordereau légèrement différent. Pour ceci, sélectionner manuellement dans le Converter les lignes à conserver et construire un nouveau devis (cible).
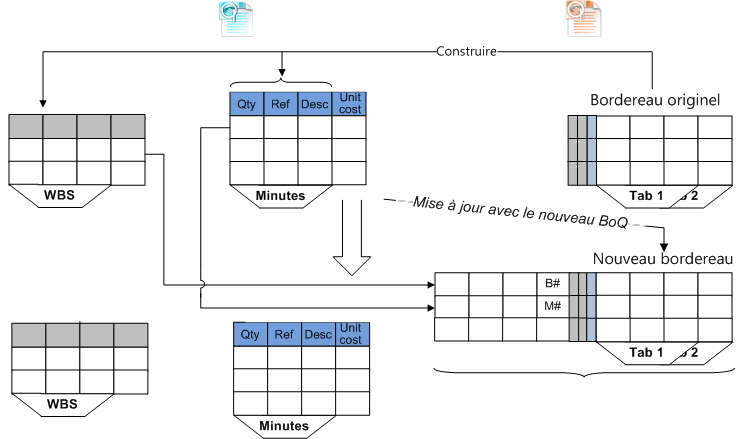
Description
Pour permettre de capturer les lignes appropriées, le Converter insère une feuille entre les tables habituelles du nouveau bordereau (table des champs vierge et tables de mappage brutes) :
Volet gauche |
|
|
|
|
|
|
Volet médian |
|
|
|
|
|
|
|
Volet droit |
|
=>Next Matched =>Next Warning <=Next Not matched |
|
|
|
|||||||||||
|
n° |
A |
B |
C |
D |
E |
F |
G |
H |
I |
J |
K |
|
|
|
Table des champs |
1 |
|
n° ligne cible |
Niveau cible |
Item cible |
Description cible |
<Nouvel ID> |
Niveau source |
Item source |
Description source |
Identifiant source |
Nom de feuille |
|
|
|
2 |
|
|
|
|
|
|
<Niveau dans la source> |
<Référence d'item ou de minute> |
<Description d'item ou de minute> |
<Row ID (B for WBS, M for Minutes)> |
|
|
|
Tables de |
|
|
n |
|
## |
|
|
|
|
<nom d'onglet> |
## |
X |
mappage |
||||
Arbre |
|
|
|
|
|
|
|
|
|
|
|
||||
Le volet de mappage peut présenter plusieurs onglets conformément au bordereau d'origine.
Procédure
1.Dans la source, sélectionner Données>Excel>Mise à jour avec nouveau bordereau
2.Sélectionner le nouveau bordereau parmi les fichiers Excel ; ceci ouvre dans le Converter la fenêtre à 3 volets dont les colonnes K, L, ... sont remplies avec les données aplaties du devis source
3.Sélectionner le menu Faire correspondre les deux bordereaux ; ceci ouvre la fenêtre Faire correspondre les deux bordereaux où les évolutions sont tracées
4.Pour modifier le nom par défaut de la feuille (colonne K), dans la fenêtre Identifier les deux bordereaux, saisir la plage de lignes (n° dans la première colonne) à changer pour chaque onglet du bordereau, et cliquer sur OK ; le nom de l'onglet sélectionné apparaît dans la colonne K pour la plage
5.Pour répéter l'étape n°4, faire un double clic n'importe où dans la colonne K, et cliquer sur l'icône "Faire correspondre les deux bordereaux" dans le ruban (alternative : modifier directement le nom)
6.Dans la colonne B, pour confirmer toute une branche, saisir le n° de la ligne dans le nouveau bordereau (volet droit), et cliquer sur Enter ; le n° est préfixé avec <nom d'onglet bordereau>! et le symbole X apparaît dans la colonne de la table de mappage au niveau spécifié dans la colonne G (collé dans la colonne C) ; ceci remplit aussi les colonnes D et E
7.Dans la colonne B, pour adapter les description et référence d'une minute, saisir le n° de la ligne dans le nouveau bordereau (volet droit), et cliquer sur Enter ; le n° est préfixé avec <nom d'onglet bordereau>! et le symbole X apparaît dans la colonne de la table de mappage au niveau spécifié dans la colonne G (collé dans la colonne C) ; ceci remplit aussi les colonnes D et E
8.Comme pour une conversion normale, sélectionner un modèle, identifier les colonnes, sélectionner les niveaux non encore définis, et cliquer sur Vérifier et Construire dans le ruban Construire ; ceci remplit la colonne F dans les lignes sélectionnées (F contient un identifiant de ligne (B pour WBS, M pour Minutes))
9.Ouvrir le devis dans QDV7 et enregistrer le ; ceci ouvre un devis sans bordereau, mais avec le WBS originel et rempli comme déclaré dans la plage cible détaillée ci-avant :
•les branches confirmées (c'est-à-dire dont la description correspond) conserve les minutes sous-jacentes
•les branches sélectionnées dont la description ne correspond PAS ne sont ni évaluées ni détaillées
•les minutes sélectionnées sont conservées sous leur parent, avec les description et référence du nouveau bordereau
•les minutes supplémentaires avec un X apparaissent, mais ne sont pas évaluées.
NOTA
- Généralement, les minutes ne sont pas testées pour voir si elles correspondent. Néanmoins, si l'on veut s'assurer que les minutes correspondent aussi, cocher la case "Identifier minutes" dans la fenêtre Faire correspondre les deux bordereaux.
- On peut cocher une ligne à la fois comme poste et comme minute ; il n'y aura pas d'autre minute dans le poste.
- Pour prendre les niveaux du devis source comme niveaux du fichier Excel, cocher la case "Conserver la structure (X dans niveaux)".
- Pour définir les colonnes d'identification, sélectionner la règle dans la liste déroulante Identifier les correspondances par.
- Pour se repérer dans la liste des évolutions, observer les couleurs en colonne A (vert = identifiée, rose = identifiée avec changement de parent, bleu = non identifiée) ; naviguer avec les 3 boutons :
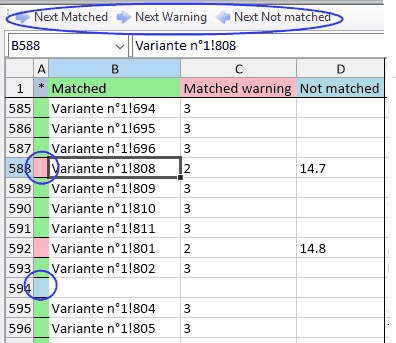
- Si des Liens entre postes ne sont plus présents par suppression du parent, les postes enfants (sans minutes mappées) prennent les minutes d'un de ces enfants devenu parent de substitution. Une fenêtre rend en compte : Actions="Copie les minutes du parent dans ce nouveau poste parent" et "Lie cet enfant au nouveau poste parent".
Si l'enfant était unique, l'action se réduit à "Copie les minutes du parent dans ce poste normal".