Outils : barre Accueil, groupe Navigation, Postes ou Rechercher ou menu contextuel de l'explorateur

Explorateur
Pour déplier/replier l'arborescence :
▪d'un coup et pour toute l'arborescence : faire un clic droit n'importe où et sélectionner Accueil>Navigation>Postes>Déplier/Replier toutes les branches (alternative : menu contextuel de l'explorateur Déployer/Replier toutes les branches)
▪au niveau nœud : cliquer sur le signe +/– du nœud parent ; ceci montre/cache les sous-branches et les feuilles
▪pour toute l'arborescence, mais graduellement, sur la base du niveau : sélectionner le niveau désiré de détails dans le pavé numérique (1|2|3|4 jusqu'à 8 au besoin). Sur la figure, 3 a été cliqué de sorte que rien n'apparaisse au niveau 4 et certaines lignes sont cachées
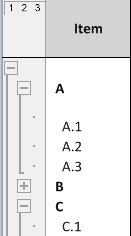
NOTA La profondeur affichée dans l'explorateur est égale au champ natif des minutes Niveau WBS augmentée de 1.
Dans l'arborescence du WBS étendu, un symbole est accolé à chaque nœud. Les symboles génériques sont les suivants :
▪ ![]() représente un parent qu'il soit déplié ou replié
représente un parent qu'il soit déplié ou replié
▪![]() représente un élément terminal quel que soit son niveau.
représente un élément terminal quel que soit son niveau.
Les symboles représentés dépendent du status du nœud :
▪ parent : jaune quand sélectionné, o est incrusté quand le nœud est une option (en outre, hors sélection, l'item et la description apparaissent en vert sombre)
Dossier ouvert |
Dossier replié |
|
Non sélectionné |
|
|
sélectionné |
|
|
▪ élément terminal : onglet rouge et lignes bleues/rouges quand il est sélectionné, o est incrusté quand c'est une option (en outre, hors sélection, l'item et la description apparaissent en vert sombre)
Usuel |
Total |
Forcé |
Total-Forcé |
|
Non sélectionné |
|
|
|
|
sélectionné |
|
|
|
|
NOTA
- Après un changement, il peut être nécessaire de cliquer sur Affichage>Examiner et rafraîchir.
- Quand au moins une branche d'un chapitre est en option, le chapitre lui-même prend la marque o et la couleur vert sombre (il doit être le parent direct).
Pour associer le nœud et la ligne, un repère à la droite d'un symbole reprend la valeur de la colonne Item qu'il représente. Une ligne sans item sert habituellement aux commentaires et par suite n'a pas de nœud. Quand on clique sur le symbole ou le repère, une cellule de la ligne correspondante (selon la dernière sélection) est sélectionnée (A.3 sur la figure) et la première cellule (24) devient bleu (en mode édition). Inversement, Quand on clique sur une cellule, le symbole et le repère prennent le focus.
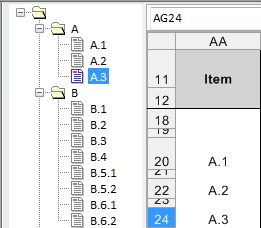
Pour afficher la description du nœud à droite du repère d'item, sélectionner Affichage>Afficher/cacher>Afficher la description dans l'arborescence.
Pour améliorer le contraste dans l'explorateur, sélectionner Mode cclair ou sombre dans l'arborescence.
Si la colonne Description est doublée (voir Multilinguisme), la colonne la plus à gauche est utilisée. Pour que ce soit effectif, il peut être nécessaire de cliquer sur Affichage>Examiner et rafraîchir, faire un clic droit sur Renuméroter tous les postes, fermer puis ouvrir le devis OU retirer puis rétablir l'option d'affichage.
Les repères peuvent être utilisés pour naviguer dans l'arborescence au niveau 1 :
▪cliquer sur un symbole
▪saisir une lettre ou un chiffre selon que le niveau 1 est repéré avec une lettre (A, B ...) ou un numéro
Par suite, le focus passe sur la première occurrence du repère. Un son retentit en l'absence de résultat.
NOTA Un repère peut être accolé à la racine, mais il est effacé lors d'une numérotation automatique.
Il est possible de trouver les occurrences de soit un texte soit un nombre de la feuille courante.
La recherche peut se faire sur le début de la chaîne.
Procédure :
1.Sélectionner Rechercher>Rechercher : une boîte de dialogue s'ouvre
2.saisir la chaîne et définir le type de chaîne recherchée ; pour affiner la recherche d'un texte, cocher les boîtes Tenir compte de la casse et Mot entier
3.définir la manière de parcourir les résultats à partir de la sélection courante : Par lignes ou Par colonnes
4.cliquer sur Rechercher : la boîte de dialogue se ferme et le premier résultat qui suit la dernière cellule sélectionné prend le focus
5.cliquer sur la touche F3 pour accéder aux résultats successifs.
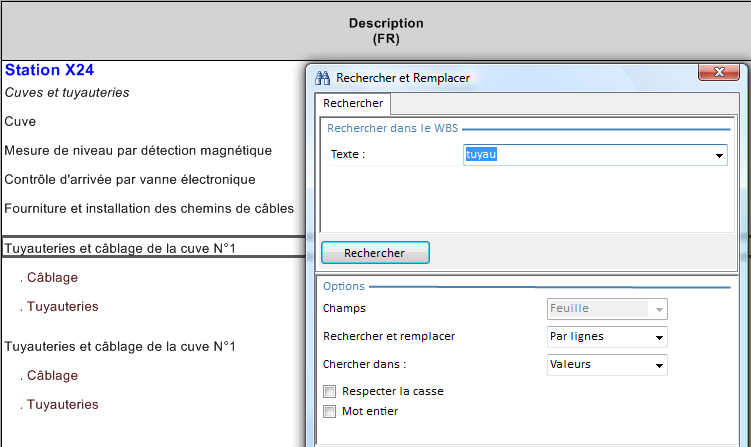
NOTA Les en-tête sont en-dehors du champ de recherche.
Pour filtrer les lignes du WBS étendu ou classer dans un autre ordre les lignes, sélectionner Affichage>WBS trié et filtrer/classer comme dans Excel (pour changer l'icône de l'en-tête, décocher la case Banks).
Pour retrouver facilement une cellule, la sélectionner dans la fenêtre et cliquer sur Atteindre (alternative : clic double) ; ceci la sélectionne dans le WBS étendu (ou dans la vue des minutes selon le point de départ) et minimise la fenêtre de sélection. Pas de sélection multiple.
Pour retiirer tous les filtres et ramener la sélection courante à la racine, cliquer sur Réinitialiser.
Signets