Vue
Si un administrateur a enlevé une colonne, ses valeurs sont conservées même si elles ont été saisies manuellement dans la vue des minutes ; elles réapparaissent si la colonne est réinsérée par un administrateur.
![]() Si un champ libre appartient au coût/prix de vente, il contribue au Coût total par unité / Prix de vente ligne par unité, quelle que soit sa visibilité.
Si un champ libre appartient au coût/prix de vente, il contribue au Coût total par unité / Prix de vente ligne par unité, quelle que soit sa visibilité.
Disposition = ensemble de colonnes avec leurs attributs (ordre, couleur, largeur)
ADMINISTRATEUR
Pour rendre visible ses données, un administrateur oérationnel peut devoir imposer sa disposition à tous les utilisateurs (tant qu'aucune permission ne manque à ceux-ci). Pour ceci, cliquer sur Administration>Colonnes>Appliquer les formats de colonnes à tous les profils (alternative : menu contextuel de colonne Réinitialiser les colonne pour les profils utilisateurs).
Pour supprimer les colonnes libres insérées ET vider tout le gestionnaire, sélectionner n'importe quelle colonne et cliquer sur Administration>Colonnes>Colonnes par défaut. Alternative : faire un clic droit sur n'importe quelle colonne et sélectionner Colonnes par défaut. L0 contient seulement les colonnes de base dans un ordre défini, largeur commune des colonnes = 15, couleur des colonnes = blanc.
Résumé des changements de disposition : "Par défaut" va plus loin que "Appliquer à tous".
Quand le profil est créé, la première disposition des utilisateurs est identique à celle de l'administrateur (D1) ; ensuite, elles peuvent évoluer différemment (D3 et D2), jusqu'à ce que l'administrateur impose sa disposition (certaines colonnes des utilisateurs réapparaissent) :
|
ADMIN |
|
UTILISATEUR |
|
|
D0 |
|
|
D0 |
Par défaut |
↑ |
|
|
↑ |
→ |
D1 |
→ |
D1 → |
D2 C D1 |
Insérer |
↓ |
|
Appliq. |
↓ |
|
D3 |
|
|
D3 |
Pour sélectionner la langue de ces colonnes, sélectionner n'importe quelle colonne et et cliquer sur Administration>Colonnes>Titres de colonnes par défaut. Alternative : faire un clic droit sur n'importe quelle colonne et sélectionner Titres de colonnes par défaut.
Ajustements
Tout utilisateur a l'autorisation de faire ce qui suit :
▪Pour ajuster la largeur d'une colonne, sélectionner la colonne, effectuer un clic droit et sélectionner Largeur de colonne. Dans la boîte de dialogue, saisir la largeur désirée (en nombre de caractères) et cliquer sur OK, ou sélectionner Glisser et, dans la ligne de référence A, B, C,.. où la forme du curseur change, déplacer la bordure droite de la colonne. Alternative : barre Accueil>Format>Dimensions de la cellule. Ajustement optimal : Accueil>Format>Ajuster les largeurs de colonne. Noter que les champs Date (et heure) exige une largeur de 18
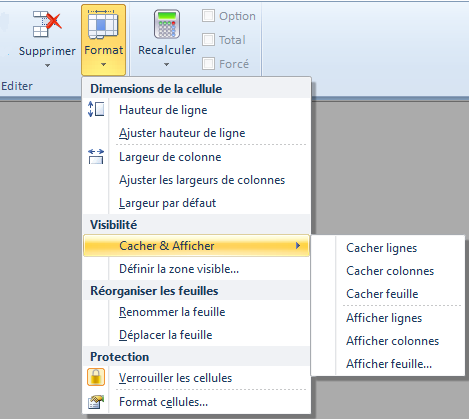
▪Pour déplacer une colonne, sélectionner la colonne, faire un clic droit et sélectionner Déplacer la colonne vers la gauche/droite (alternative : utiliser la barre)
▪Pour déplacer un jeu de colonnes, cliquer sur le nom du jeu/son en-tête, faire un clic droit et sélectionner Déplacer la colonne vers la gauche/droite (alternative : utiliser la barre)
▪Pour mettre en couleur une colonne, sélectionner la colonne et, dans la barre Accueil, cliquer sur la flèche à droite de l'icône ![]()
▪Pour figer des colonnes en défilement horizontal, sélectionner une colonne, sélectionner Affichage>Figer les volets>Figer la première colonne
▪Pour mettre en couleur les en-tête, les lignes de commentaire, les totaux et les onglets d'un coup, sélectionner une cellule dans une de ces lignes, cliquer sur la flêche à droite de l'icône ![]() (couleur par défaut : vert)
(couleur par défaut : vert)
▪Pour mettre en couleur certaines lignes, voir Changer l'aspect
▪Pour graisser, mettre en italiques ou souligner les textes d'une ligne, cliquer sur les icônes B, I ou U dans la barre Accueil
▪Pour détruire le contenu d'une cellule, appuyer sur la touche Del ou la touche Backspace
▪Pour détruire une/des colonne(s), faire un clic droit et sélectionner Supprimer colonne(s)
▪Pour replier/déplier un jeu de colonnes (même parent), cliquer sur l'icône –/+. Quand on copie un jeu de colonnes replié, toutes les colonnes sous-jacentes sont également copiées ; ainsi couper-coller permet de déplacer le jeu entier. Un changement d'apparence s'applique aussi à tout le jeu. Pour afficher une autre(s) colonne(s) que la première du jeu, déplier le jeu, la(les) sélectionner (avec Ctrl au besoin) et cliquer dans le menu contextuel sur "Montrez la colonne quand les colonnes sont pliées" (ne s'applique pas aux minutes selon un calendrier).
La position, couleur, largeur, visibilité, l'état replié ... des colonnes peuvent être transférées par tout utilisateur d'un devis à l'autre.
Pour enregistrer un aspect, sélectionner n'importe quelle(s) colonnes, faire un clic droit et sélectionner "Enregistrer la position des colonnes". Nommer le fichier cla.
Pour appliquer un fichier d'aspect, passer en mode édition, faire un clic droit et sélectionner "Charger la position des colonnes", puis le fichier cla approprié. Par suite :
▪l'aspect est appliqué
▪les colonnes du fichier absentes de la cible sont insérées pour autant que les permissions de visibilité ne sont pas enfreintes
▪les colonnes de la cible absentes du fichier sont supprimées
▪les champs dont les formats discordent (par ex. texte dans le fichier et numérique dans la cible) sont supprimés de la cible.
Alternative : Menu>Admnistration>Colonnes.
NOTA Le chargement s'applique à la vue des minutes ou des nomenclatures indépendament de l'onglet où l'aspect a été enregistré.
Pour revenir à l'aspect administrateur : faire un clic droit sur Remettre à zéro la disposition des colonnes dans les profils utilisateurs.