Option
Planning contrôlé par les minutes (ou formules) ou contrôlé par le WBS avec priorité aux minutes (voir WBS et tâches).
Affectation dans les minutes
Pour affecter une tâche du Gantt aux minutes :
1.Dans la vue des minutes, ajouter la colonne Tâche du Gantt (voir Ajouter des colonnes)
2.faire un double clic sur une cellule de cette colonne
3.sélectionner une tâche du Gantt
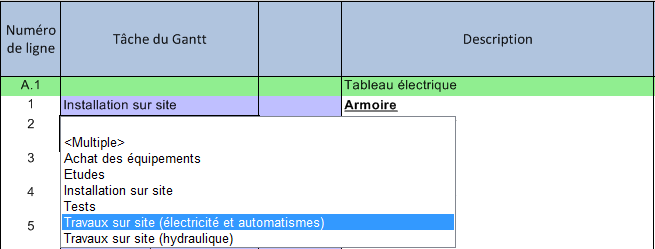
4.le cas échéant, insérer les colonnes associées Durée, Date de début, Date de fin du planning (remplies automatiquement), Durée fixée pour le planning, Date de début fixée pour le planning (les deux peuvent être modifées pour affiner les valeurs ou mettre des décimales) ; voir ci-dessous
5.si une minute implique plusieurs tâches du Gantt, sélectionner l'item <Multiple> dans la liste : la fenêtre Assigner au Gantt s'ouvre ; faire un double clic sur les lignes pour sélectionner les tâches et leur affecter un poids dans la décomposition de la quantité (Matériel) et du temps à passer (Main d'œuvre) dans le planning :
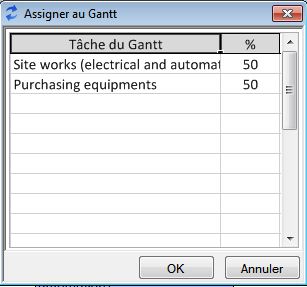
NOTA Deux tâches peuvent axoir le même nom (même dans le même groupe) car leurs clés sont différentes.
Pour continuer à les distinguer après export dans Excel, sélectionner Données>Excel>Exporter sans formules ; alors la hiérarchie s'affiche dans la colonne Assigner au Gantt comme suit : \nom du sur-groupe\nom du groupe\nom de la tâche|%. Il ne faut pas évidemment que les deux tâches soient colocalisées. Pour les affectations multiples, plusieurs lignes apparaissent avec la quote-part en % en suffixe. Le réimport est possible.
Dates :
- Gantt_StartDate est la date de début la plus précoce des tâches Gantt impliquées
- Gantt_EndDate est la date de fin la plus tardive des tâches Gantt impliquées
- Gantt_Duration est la différence en jours entre Gantt_StartDate et Gantt_EndDate.
NOTA
- Une tâche à jalon ne peut PAS être sélectionnée
- En cas d'assignation multiple, les colonnes de l'étape 4 sont vides
- Base du devis : on ne peut PAS y insérer de colonne du planning : les tâches du Gantt doivent être assignées dans les minutes. Quand on appelle un ouvrage, toutes les lignes de cet ouvrage seront assignées à la tâche du Gantt de l'en-tête.
▪Tâche du Gantt (colonne par défaut)
Les colonnes optionnelles qui suivent découlent de la précédente :
▪Date de début du planning
▪Date de fin du planning
▪Durée du planning.
NOTA
- Ces quatre champs sont orientés ligne réceptrice (voir Description)
- Si <Multiple> est sélectionné dans une ligne comme Tâche du Gantt, elles n'affichent rien ; la Date de début est la date de début au plus tôt des tâches, la Date de fin est la date de fin au plus tard des tâches.
- Pour afficher dans les lignes de total et d'en-tête des minutes la date la plus précoce ou la tardive , créer un champ libre de type date, avec une formule =[Gantt_StartDate] ou =[Gantt_EndDate], et mettre l'attribut "Afficher dans les totaux" à Minimum ou Maximum.
Les colonnes qui suivent peuvent être utilisées à la place de l'onglet Planning pour la saisie et prennent le pas sur lui :
▪Date de début fixée pour le planning, utilisée pour fixer la Date de début de la tâche
▪Durée fixée pour le planning (en jours), utilisée pour calculer la Date de fin (avant saisie, la valeur est 1 jour).
Pour actualiser les valeurs (et l'onglet Planning), cliquer sur l'icône Recalculer les coûts (F5). La Date de fin du planning est recalculée en conséquence ; la Durée du planning est aussi recalculée.
NOTA
- Ces deux champs sont orientés ligne réceptrice (voir Description)
- Pour conserver la Date de début du planning, cliquer sur l'icône après que les deux champs ont été remplis
- Ces deux champs peuvent être le résultat de formules dans le Gestionnaire de champs. Voir Personnaliser le comportement des champs natifs. Dans ce cas, ils ne peuvent être modifiés
- Ces deux champs ne peuvent PAS être utilisés dans une instance de la Base du devis
- Les contraintes définies dans l'onglet Planning restent en vigueur.