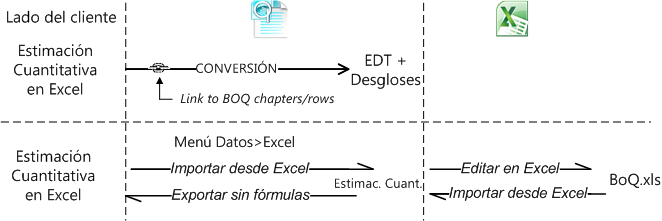Caso práctico
El cliente podría imponer su propio diseño y su propia descomposición del presupuesto suministrando una Estimación Cuantitativa. Se trata de un documento utilizado para presentar ofertas dentro del sector de la construcción en el que se detallan la mano de obra, las piezas y el material (y sus precios). Esto permite al contratista poner precio al trabajo para el que está emitiendo una oferta.
Normalmente, las Estimaciones Cuantitativas las preparan los aparejadores o los constructores. El coste de un edificio, una estructura u otro proyecto se estima en base a las mediciones. Estas mediciones se utilizan para crear un presupuesto con respecto a, por ejemplo, los metros cuadrados de los muros y tejados, la cantidad de puertas y ventanas, y los sistemas como el de calefacción, fontanería y electricidad. Aquellos elementos similares (Partidas) se agrupan por tanto bajo un elemento (Rama o Sección).
Para mantener el planteamiento del cliente (Estimación Cuantitativa) actualizado cuando se edite el presupuesto, debemos establecer vínculos entre la Estimación Cuantitativa por un lado, y la EDT por el otro.
En algunos sectores, la the Estimación Cuantitativa sustituye a la EDT; en ese caso debemos establecer TODOS LOS VÍNCULOS entre la Estimación Cuantitativa por un lado, y los Desgloses y Gastos Generales por el otro. Por ese motivo, a estas filas de desglose o celdas de Gastos Generales se les denomina "desgloses de la Estimación Cuantitativa".
Hay dos formas de abordar los casos generales:
▪La primera en el el modo de columna y se muestra en azul: solo se rellenan las columnas vacías (mediante enlaces o vínculos); consulte el apartado Conversión de una Estimación Cuantitativa en un presupuesto; supuestamente, el resto no cambiará
▪la otra forma es en el modo de celda y se muestra en rojo: se describe a continuación
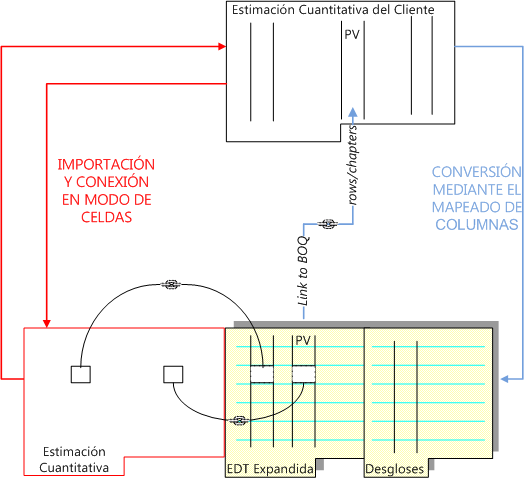
Creación del marco
Para crear la hoja de cálculo, consulte el apartado Opciones de cálculo. Se abrirán las pestañas Estimación Cuantitativa y Hoja3.
Para crear el marco, elija uno de los dos métodos siguientes:
▪Haga clic con el botón derecho en cualquier celda, seleccione Importar Estimación Cuantitativa y seleccione el archivo Excel™ adecuado
▪Consulte el apartado Cómo cargar ajustes; así se pegará el marco de otro presupuesto; sólo se rellenará la columna Descripción
Descripción
Una Estimación Cuantitativa es una hoja de cálculo similar a la EDT expandida con capítulos, ramas o secciones, partidas o tareas, comentarios, opciones. Podrían diferenciarse en el diseño de la columna. La lista de partidas se pueden propagar a lo largo de diversas hojas.
Las celdas azules se originan a partir de la EDT expandida.
Marque la casilla de la derecha para dividir la ventana de la Estimación Cuantitativa en dos paneles verticales; la EDT expandida es el panel derecho por defecto. Si fuera necesario, ajuste la posición del borde vertical.
NOTAS:
- La barra deslizante de zoom de la esquina inferior derecha afecta al panel derecho
- El último modo de visualización empleado (2 paneles o 1 panel) se guarda cuando guardamos el presupuesto
Para editar la hoja de cálculo en Excel™, haga clic en Datos>Excel>Editar en Microsoft Excel; así se abrirá un archivo XLBOQ.xls. In Excel™; nombre las celdas si es necesario.
Para establecer vínculos dinámicos entre las celdas de la Estimación Cuantitativa y las celdas de la EDT o el Entorno de presupuesto, o la vista de Desgloses:
1.Marque la casilla de la esquina inferior derecha (indicada con una flecha roja en la ilustración de debajo; alternativa: Vista>Mostrar/ocultar paneles>Mostrar parte inferior; el círculo alrededor del pictograma muestra el modo; así se mostrarán la Estimación Cuantitativa y la hoja de cálculo que contiene las otras hojas, una al lado de la otra
2.Para seleccionar la hoja de origen, haga clic en el botón EDT expandida, Desgloses o Entorno de presupuesto
3.Cambie al modo Editar (consulte el apartado Acciones)
4.Seleccione una celda de origen (la forma del cursor cambia a una mano)
5.Arrastre desde la hoja hasta la celda de destino de la Estimación Cuantitativa (vacía o no); la forma del cursor cambia al signo +
6.Haga clic en Refrescar Pantalla; se mostrarán los valores actuales
7.Si modifica la fórmula, haga clic en "Calcular todo" para refrescar o actualizar
8.Para borrar el enlace de la celda y el valor, haga clic con el botón derecho y seleccione Resetear celda(s)
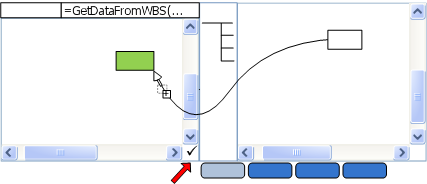
NOTA: Los rangos también se pueden arrastrar.
Los enlaces entre las celdas de la Estimación Cuantitativa y las celdas de la EDT o el Entorno de presupuesto, o los Desgloses, se basan en fórmulas Excel™.
Sintaxis:
|
PESTAÑA DE ORIGEN |
FILA DE ORIGEN (Referencia) |
COLUMNA DE ORIGEN (Campo) |
OPCIONES |
|||
|
Operador |
Operando #0 |
Operando #1 |
Operando #2 |
Opción #1 (Cantidad EDT) |
Opción #2 (partidas opcionales) |
Opción #3 (para encabezamiento de grupo) |
Desde la EDT |
GetDataFromEDT |
|
"<Id de fila: GUID>" |
"Posición de la columna empezando desde 0" |
– |
– |
– |
Desde los Desgloses |
GetDataFromMinute |
"GUID" |
"<Id de fila: GUID>" |
"<Nombre matriz>_<Identificador de columna en función del Gestor de Campos>" |
tener en cuenta la cantidad de la EDT (TRUE) o no |
mostrar valor perteneciente a una opción (TRUE) |
mostrar el valor del encabezamiento (TRUE) o la suma de las filas subyacentes |
Desde Gastos Generales |
GetDataFromOverhead |
|
"EDT_<número de 8 dígitos>" |
– |
– |
– |
– |
Ejemplo para el caso Desde la EDT: =GetDataFromEDT("7FBC783FC2C83F3B9AE23E4DE4A2535C";"7")
Ejemplo para el caso Desde la vista de Desgloses: =GetDataFromMinute("GUID";"7FBC783FC2C83F3B9AE23E4DE4A2535C";"LineSellingTotalPrice";FALSE;FALSE;FALSE)+(D19*0.8/5)
Ejemplo para el caso Desde un Entorno de presupuesto: =GetDataFromGastos Generales("EDT_12345678")
La Opción #2 se activa si la Opción #1 tiene asignado el valor TRUE.
ALTERNATIVA PARA LOS DESGLOSES
Seleccione una celda de una Estimación Cuantitativa, haga clic con el botón derecho y seleccione el Editor de fórmulas, en el que los operandos son campos y las opciones son casillas:
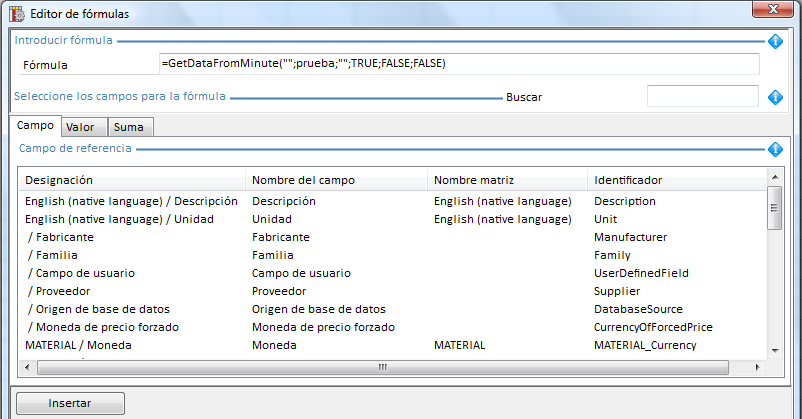
1.Seleccione el Campo de Referencia: GUID
2.Seleccione el Campo a sumar: la columna deseada
3.Inserte la columna GUID en los Desgloses y pegue el GUID de la fila deseada al valor de Referencia
4.Marque las casillas si procede (observe la tabla de arriba)
5.Haga clic en Insertar; se mostrará la fórmula
6.Haga clic en OK; al hacerlo se rellenará la celda
Además, el editor de fórmulas permite sumar varias filas usando, en lugar del GUID, un campo libre para el que las filas tienen un valor fijo común. El operador suma los valores de las filas coincidentes.
Esto se puede ver en el presupuesto de ejemplo llamado Car. Además, el precio de estudios se distribuye por los elementos de la Estimación Cuantitativa usando porcentajes; esta parte se añade al final de las fórmulas.
DESGLOSES DE LA ESTIMACIÓN CUANTITATIVA
Visualización
Para recuperar la celda de origen de una celda coloreada de la Estimación Cuantitativa, haga clic con el botón derecho sobre una celda de la Estimación Cuantitativa y seleccione Mostrar origen de celda; así se abrirá el segundo panel de la EDT expandida/Desgloses/Entorno de presupuesto, y se nos cambiará el foco de trabajo a la celda de origen. Alternativa si la celda de origen se encuentra en la EDT: muestre el segundo panel vertical y haga clic en la celda de la Estimación Cuantitativa.
Para acceder a la vista de Desgloses, seleccione una celda coloreada, a continuación seleccione Mostrar desglose (Alternativas: presione F4 o el botón especial "Desgloses", y haga doble clic sobre la celda):
▪Si el origen de la celda está en la EDT, esta acción abrirá la sección correspondiente del desglose en la pestaña Desgloses
▪Si el origen de la celda está en la vista de Desgloses, esta acción abrirá el desglose de origen aparte, en la pestaña Desgloses
▪Si el origen de la celda está en in el Entorno de presupuesto, esta acción abrirá la hoja correspondiente y seleccionará la celda de origen
Para volver a la Estimación Cuantitativa, presione F4 o el botón Estimación Cuantitativa.
Intercambios de datos con Excel™
▪A través de la opción Datos>Microsoft Excel>Excel>Exportar sin fórmula., QDV7 crea una copia para el cliente
▪A través de la opción Datos>Microsoft Excel>Importar desde Excel (alternativa: haga clic con el botón derecho y seleccione Importar Estimación Cuantitativa), QDV7 importará el archivo original
Resumen