El Conversor QDV7 ejecuta automáticamente las fases #1, 4 y 5 del proceso de convertir una hoja de cálculo en un archivo qdv:
Plantilla de presupuesto |
|
Filas exentas de verificación |
||||
↓ |
↓ |
|||||
1 |
2 |
3 |
4 |
5 |
||
Estimación Cuantitativa → |
ABRIR |
MAPEAR COLUMNAS DE EDT Y DESGLOSES |
CONFIGURAR EL NIVEL O AUTONIVEL DE CADA FILA |
VERIFICAR FILAS |
CONSTRUIR |
→ Marco rellenado |
Se puede tomar parte en las fases #2 y 3.
El Conversor QDV7 presenta dos paneles cuya línea separadora se puede mover:
▪Un panel derecho para la hoja de cálculo en que se está trabajando; the third row can be used to fill in extra columns using formulas (to fill merged cells, unlock the cells in Home>Format>Lock Cell, then enter the formula)
▪Un panel izquierdo para la tabla que asocia información procedente del Gestor de Campos y la información de mapeado
Cada panel presenta su propio enfoque. Para seleccionar una columna de la derecha, también podemos seleccionar el campo de la derecha usando las teclas de las flechas ↑ y ↓; hay un índice que se mueve según lo hacemos nosotros con las flechas.
Abrir
Haga clic en Archivo>Abrir; en el cuadro de diálogo, seleccione Convertir a presupuesto.
Seleccione la Estimación Cuantitativa; El Conversor QDV7 abre la Estimación Cuantitativa en la pestaña de la derecha flaqueada por un área azul compuesta por
▪a la derecha de la columna A, siete columnas con un encabezamiento que va del 1 al 7 (nivel de la vista en árbol de la EDT) y una columna de Desgloses
▪por encima, dos filas vacías que tienen en su parte superior un desplegable + barra de fórmulas
Se pueden introducir nuevos valores tanto en el Conversor como en el Excel haciendo clic en Editar fuera; ambas versiones se pueden abrir de forma simultánea; los cambios efectuados en Excel se transfieren al Conversor cuando se cierra el archivo xls.
Para insertar una fila nueva, seleccione la fila que le seguirá/precederá, haga clic en Inicio>Editar>Insertar y seleccione Insertar filas antes/después.
Para insertar una nueva columna, seleccione la columna que le seguirá, haga clic en Inicio>Editar>Insertar y seleccione Insertar columnas.
Para reorganizar las hojas en la hoja de cálculo o para ocultar alguna de ellas, haga clic en Construir>Seleccionar hojas .
La pestaña de la izquierda muestra por defecto solo las columnas Campo y Tipo de Datos (con el máximo recuento de caracteres). Para mostrar las columnas Columna origen, Campo de importación y Vínculo con la Estimación Cuantitativa, arrastre la línea separadora vertical.
Para agrandar las columnas, pinche sobre la línea separadora de los encabezamientos y arrastre.
Seleccionar: barra Construir

Mapeado de las Columnas de la EDT y de los Desgloses
Haga clic en Construir>Seleccionar Plantilla y seleccione un presupuesto qdv (para ampliar las opciones, en el cuadro de diálogo marque la opción Seleccionar mi presupuesto). El nombre de la parte superior y de la barra de tareas se cambia por -[<Ruta y nombre del archivo de la hoja>.<extensión> (Plantilla: <nombre de la plantilla>.qdv)]
Para hacer coincidir las columnas con los campos de la plantilla:
1.Seleccione la hoja que le interese
2.Haga clic con el botón derecho en una columna y seleccione Mapear Columna a EDT (formas alternativas: doble clic en la fila #1 y menú Mapeado>Mapear Columna a EDT/Desgloses); se mostrará una ventana de diálogo para Seleccionar columnas
3.Seleccione un campo (se puede elegir una columna libre)
4.Si fuera necesario, marque la casilla Insertar EDT a Ref. de Estimación Cuantitativa (debajo de la lista de campos de la EDT); esto se utilizará para volver a exportar los valores del presupuesto a esta columna de la Estimación Cuantitativa (celda azul en QDV7)
5.Haga clic en OK; el nombre del campo se mostrará con encabezamiento y en la pestaña de la izquierda, la casilla Enlace con la Estimación Cuantitativa (Link to BOQ rows, y, solamente por campos de EDT, Link to BOQ chapters), estará marcada o dependiendo del paso #4 (the boxes are editable; with two separate boxes for WBS, you can keep formulas in a column for chapters, and still link Tasks cells)
6.Repita esto mismo con otras columnas; se pueden mapear nuevas columnas y tratar varias hojas de distintas maneras
Para borrar un mapeado, en el paso #3 seleccione "Cancelar el mapeado de esta columna" (en caso de que se produzca un error, seleccione otro campo y después vuelva a seleccionar "Cancelar...').
Si la columna corresponde a un campo de desglose (Ej.: Precio unitario forzado), seleccione Mapear Columna a desgloses (formas alternativas: doble clic en fila #2 y menú Mapear>Mapear Columna a desgloses); a continuación se muestra el nombre en la fila #2.
Una columna de desglose NO se puede enlazar con la Estimación Cuantitativa.
Para intervenir en el mapeado:
1.Seleccione una fila de encabezamiento de la Estimación Cuantitativa (fila 16 en el ejemplo)
2.Haga clic en Mapear>Identificar según fila seleccionada
3.Confirme en el mensaje; a continuación, el Conversor QDV7 mapea forzosamente las columnas cuya etiqueta de la Estimación Cuantitativa coincida con un nombre de campo
![]() En el mapeado asistido o manual, no utilice ninguna abreviación en la fila de referencia puesto que debe haber coincidencia absoluta.
En el mapeado asistido o manual, no utilice ninguna abreviación en la fila de referencia puesto que debe haber coincidencia absoluta.
Para eliminar el mapeado de una hoja, haga clic en Mapear>Borrar mapeado.
Para utilizar los parámetros del Conversor QDV de archivos, consulte el resto de este manual.
To deploy the mappings and formulas to other sheets, click Build>Copy to Sheets.
Cómo establecer el Nivel de Cada Fila
La EDT se construye a partir de algunos elementos de la Estimación Cuantitativa, pero el ofertante define la estructura a placer usando un esquema.
Para asignar un nivel de EDT a cada fila, introduzca
▪X en una columna de la 1 a la 7 para una sección de la EDT (existen 3 opciones, consulte el apartado Construir)
▪T en una columna 1 para un total
▪X en una columna de desglose para informar al Conversor QDV7 de que no debe tener en cuenta los campos de la fila #2
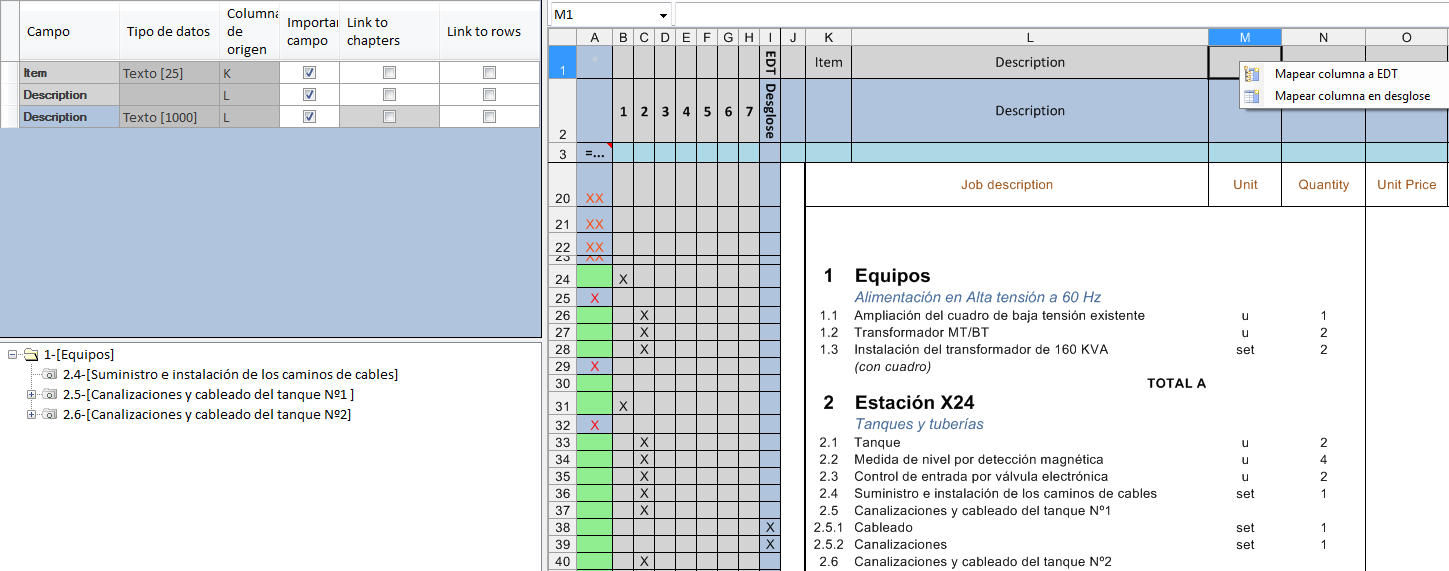
Alternativa: si hacemos doble clic se inserta una X.
NOTA:
- Para tener una fila al mismo tiempo en la vista de la EDT y en la vista de Desgloses como desglose, inserte una X en una columna de la 1 a la 7 y en la columna para Desgloses
- Está permitido usar una X en una fila de las columnas B a I
- Si K2 (en el ejemplo) esta vacía, la última fila entre las filas precedentes con una X en la columnas B a H dará su descripción a los desgloses; si la columna M2 está vacía, no habrá cantidad en los desgloses
El Conversor QDV7 puede deducir el nivel de la final partiendo de las reglas. Si no se pueden aplicar, entonces se ignoran.
Mapee al menos las columnas Descripción de la EDT y Artículo, haga clic en Niveles automáticos y rellene el cuadro de diálogo Propiedades de autonivel.
La estructura es el resultado de dos reglas básicas:
▪Los números de artículo se basan en la regla Sección (n+1) = sección (n) + etiqueta; por tanto, el nivel 1 presenta los números de artículo más cortos
▪Una fila sin número de artículo se considera como filial de la fila precedente
Las reglas definidas por el usuario en base a una hoja incluyen el nivel inicial, tres derogaciones y los que se bajan a nivel de desgloses:
|
|
Nivel para artículo de un carácter como A o 1 (obligatorio, 1 por defecto), los valores más elevados están vacíos. The box value is ignored if the first valid row has a WBS Item |
|
Las otras filas no pueden estar en el nivel 1. No marque ninguna otra casilla de nivel al mismo tiempo. |
|
Las filas sin artículos o los artículos más largos se bajan al nivel de los desgloses
|
|
Nivel de filas cuyo artículo se muestra con letra en negrita |
|
Nivel de filas cuya descripción se muestra con letra en negrita |
|
|
|
Criterios para la exclusión automática desde la vista estructural |
|
|
|
|
|
Descripción que pone en marcha la exclusión automática (los caracteres comodín ? y * están permitidos) |
|
Rango de filas a procesar |
Haga clic en Ok; esto aplica las reglas en la medida de lo posible.
NOTA: Si hay varios patrones de numeración, se crearán diversas estructuras en paralelo.
Verificación de filas
Para que una columna quede exenta de la comprobación, desmarque la casilla Importar campo.
Dependiendo de las casillas que estén marcadas, puede haber un a marca distintiva que siga al nivel de la EDT o de los desgloses (para los desgloses no se puede marcar la casilla Enlace a la Estimación Cuantitativa):
Importar campo Enlace a la Estimación Cuantitativa |
Marcada |
No marcada |
Marcada |
[++] |
|
No marcada |
[-+] |
[--] |
Para comprobar la conformidad de los datos importados con respecto al formato del campo lleve a cabo las siguientes operaciones o al menos el paso #3:
1.Seleccione en la columna A la celda de las filas a dejar exentas y haga clic en Mapeado>Excluir filas; en la celda aparece una cruz roja
2.Para cancelar el paso #1, seleccione en la columna A la celda de las filas con una cruz roja y haga clic en Mapeado>Incluir filas; la celda se queda vacía
3.Haga clic en Construir>Comprobar sólo; después se muestra un informe de validación y la columna A se vuelve verde en las filas válidas
Leyenda de la columna A:
XX |
Fila ignorada debido a la respuesta dada en un mensaje emergente (celdas combinadas, número no válido, clave primaria duplicada) |
X |
Fila exenta (a través del menú) |
Fila válida |
|
Error en la fila; el informe menciona la columna relevante |
Siempre que se modifica el mapeado de la columna se borran los resultados de la verificación.
A columna que no se mapee no genera ningún error.
STRUCTURAL VIEW
QDV7 construes any row with an X at the intersection with a column 1 ...7 as a node. The nodes feature a pictogram and the mark <Item>–[<Description>].
|
Expanded node |
Collapsed node |
||
|
Unselected |
Selected |
Unselected |
Selected |
WBS chapter |
|
|
|
|
WBS leaf |
o is overlaid on the pictogram |
|||
Minute |
|
|
– |
– |
To update the structural view after editing the gray and blue table, click again Check Only.
Construcción
Para crear el presupuesto en QDV7:
1.Haga clic en Construir>Comprobar y construir
2.Seleccione la carpeta
3.Introduzca un nombre de presupuesto
4.En el cuadro de diálogo, indique al Conversor QDV7 cómo deben tratarse la filas libres X en la fase #3
|
|
Evita tener que introducir X en todas las filas |
|
Cuando no hay una X en una fila, esta fila se tiene en cuenta al mismo nivel que la última fila que contenía una X en una columna de la B a la H, excepto si una fila tiene una X en la columna I entre las dos filas |
|
Permite eliminar las filas de comentarios |
Si una casilla de Enlace a la Estimación Cuantitativa se ha marcado, el presupuesto resultante poseerá una pestaña de Estimación Cuantitativa donde la columna correspondiente se mostrará en azul.
Para guardar la hoja de cálculo y el mapeado de columna, haga clic en Archivo>Guardar. El nombre solicitado es <Nombre del archivo de origen> (Con mapeados). De esta forma se conserva la hoja de cálculo original; para rellenarla con los datos del presupuesto, en el presupuesto creado seleccione la pestaña Estimación Cuantitativa y haga clic en Datos>Excel>Exportar a Microsoft Excel.
NOTA Cualquier texto creado con la herramienta WordArt de Microsoft se queda fuera y no se importa.
Para guardar los parámetros del archivo actual, haga clic en Construir>Guardar ajustes, y elija un nombre.
El archivo de ajustes, cuya extensión es .qdvconvert, incluye:
▪todo el mapeado de columnas, incluido el estado de verificación de las casillas del campo Importar campo y Enlace a la Estimación Cuantitativa
▪la ruta completa de la plantilla
Para cargar los parámetros:
1.Haga clic en Construir >Cargar ajustes, y seleccione un archivo .qdvconvert
2.Haga clic en Construir>Mapeado>Cargar mapeado, y seleccione de nuevo el archivo .qdvconvert; si la hoja de cálculo presenta varias hojas que precisan tratamiento específico, haga la selección en las ventanas de diálogo relevantes; los encabezamientos de las columnas y la pestaña de la izquierda se rellenará según corresponda
3.Si la hoja de cálculo presenta varias hojas con algunas casillas desmarcadas, para evitar esto haga clic en Construir>Mapeado>Copiar a hojas