El Conversor QDV7 ejecuta automáticamente las fases #1, 3 y 4 del proceso de convertir una hoja de cálculo en un archivo grp:
|
Plantilla de Base de Datos de U. de Obra |
Filas exentas de la verificación |
|
||
|
↓ |
↓ |
|
||
1 |
2 |
3 |
4 |
||
Hoja → |
ABRIR |
MAPEAR COLUMNAS DE UNIDADES DE OBRA Y ARTÍCULOS |
VERIFICAR FILAS |
CONSTRUIR |
→ Base de datos de Unidad de obra |
La fase #3 es manual o asistida.
El Conversor QDV7 presenta dos pestañas cuya línea separadora se puede mover:
▪Una pestaña derecha para la hoja de cálculo en que se está trabajando
▪Una pestaña izquierda con una tabla que asocia información procedente del Gestor de Campos y una vista de árbol con información de mapeado
Cada pestaña presenta su propio enfoque. Para seleccionar una columna de la derecha, también podemos seleccionar el campo de la derecha usando las teclas de las flechas ↑ y ↓; hay un índice en la pestaña izquierda que se mueve según lo hacemos nosotros con las flechas.
Abrir
Haga clic en Archivo>Abrir; en el cuadro de diálogo, seleccione Convertir a Base de datos de unidades de obra.
Seleccione el archivo de la hoja de cálculo; El Conversor QDV7 abre el archivo en la pestaña de la derecha.
Se pueden introducir nuevos valores tanto en el Conversor como en el Excel haciendo clic en Editar fuera; ambas versiones se pueden abrir de forma simultánea; los cambios efectuado en Excel se transfieren al Conversor cuando se cierra el archivo xls.
Para insertar una fila nueva, seleccione la fila que le seguirá/precederá, haga clic en Inicio>Editar>Insertar y seleccione Insertar filas antes/después.
Para insertar una nueva columna (en particular, el número y nombre de la ruta de las Bases de datos de artículos: Consulte el apartado Cómo crear y gestionar Bases de datos), seleccione la columna que le seguirá, haga clic en Inicio>Editar>Insertar y seleccione Insertar columnas.
Para reorganizar las hojas en la hoja de cálculo o para ocultar alguna de ellas, haga clic en Construir>Seleccionar hojas.
La pestaña de la izquierda muestra por defecto solo las columnas Campo y Tipo de Datos (con el máximo recuento de caracteres). Para mostrar las columnas Columna origen y Campo de importación, arrastre la línea separadora vertical.
Para agrandar las columnas, pinche sobre la línea separadora de los encabezamientos y arrastre.
Seleccionar: barra Construir
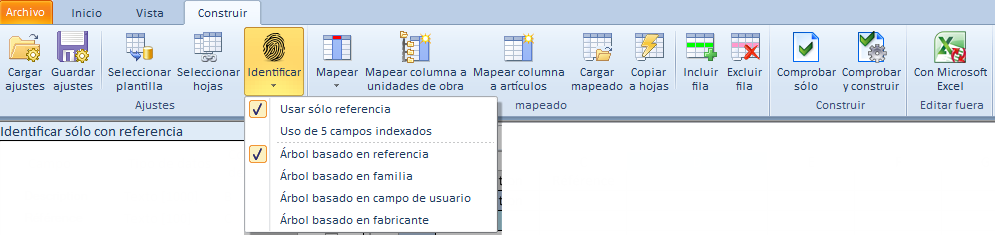
Mapeado de las Columnas
Haga clic en Construir>Seleccionar Plantilla y seleccione una base de datos grp. El nombre de la parte superior y de la barra de tareas se cambia por -[<Ruta y nombre del archivo de la hoja>.<extensión> (Plantilla: <nombre de la plantilla>.grp)]
Para hacer coincidir las columnas con los campos de la plantilla:
1.Haga clic con el botón derecho en una columna y seleccione Mapear Columna a Unidad de obra/Artículos (formas alternativas: doble clic y menú Mapeado>Mapear Columna a unidad de obra/Artículos); se mostrará una ventana de diálogo para Seleccionar columnas
2.Seleccione un campo y haga clic en OK; su nombre se muestra en el encabezamiento y en la pestaña de la izquierda
3.Repita esto mismo con otras columnas; se pueden mapear nuevas columnas y tratar varias hojas de distintas maneras

Para borrar un mapeado, en el paso #2 seleccione el primer elemento: "Cancelar el mapeado de esta columna" (en caso de que se produzca un fallo, seleccione otro campo y después vuelva a seleccionar "Cancelar...').
Para intervenir en el mapeado:
1.Seleccione una fila de encabezamiento de la hoja (fila 3 en el ejemplo)
2.Haga clic en Mapear>Identificar según fila seleccionada
3.Confirme en el mensaje; a continuación, el Conversor QDV7 mapea forzosamente las columnas cuya etiqueta coincide con el nombre de un campo
![]() En el mapeado asistido o manual, no utilice ninguna abreviación en la fila de referencia puesto que debe haber coincidencia absoluta.
En el mapeado asistido o manual, no utilice ninguna abreviación en la fila de referencia puesto que debe haber coincidencia absoluta.
Para eliminar el mapeado de una hoja, haga clic en Mapear>Borrar mapeado.
Para utilizar los parámetros del Conversor QDV de archivos, consulte el resto de este manual.
El campo Referencia es indispensable; otro campos también lo son según el comportamiento que se espera que presente la base de datos (Consulte el apartado Cómo cambiar el comportamiento de una base de datos). Haga clic en Identificar y cambie la opción si es necesario; la opción escogida se repite en la pestaña de la izquierda.
Los campos Código del árbol y Descripción del árbol se pueden mapear a través de la opción Mapear columna a unidades de obra; se describen en Cómo indexar una tabla (estructura en árbol), marcas 3a y 3b. El campo clave (marca 2) se selecciona en la segunda sección del menú Ajustes>Identificar.
Estos campos se pueden mapear en una hoja aparte.
NOTA: Una columna no se puede mapear al mismo tiempo como campo normal y como campo de árbol; para solventar esto, copie-pegue esta columna y mapee la versión clonada a campo de árbol, por ejemplo.
Verificación de filas
Para que una columna quede exenta de la comprobación, desmarque la casilla Importar campo.
Para comprobar la conformidad de los datos importados con respecto al formato del campo lleve a cabo las siguientes operaciones o al menos el paso #3:
1.Seleccione en la columna A la celda de las filas a dejar exentas y haga clic en Mapeado>Excluir fila; en la celda aparece una cruz roja
2.Para cancelar el paso #1, seleccione en la columna A la celda de las filas con una cruz roja y haga clic en Mapeado>Incluir filas; la celda se queda vacía
3.Haga clic en Construir>Comprobar sólo; después se muestra un informe de validación y la columna A se vuelve verde en las filas válidas
Leyenda de la columna A:
XX |
Fila ignorada debido a la respuesta dada en un mensaje emergente (celdas combinadas, número no válido, clave primaria duplicada) |
X |
Fila exenta (a través del menú) |
Fila válida |
|
Error en la fila; el informe menciona la columna relevante (entre paréntesis) y la naturaleza del error: número no válido, clave primaria duplicada,... |
|
Error aceptable en la fila; la nota menciona la columna relevante (entre paréntesis) y la naturaleza del error: base de datos de artículo no encontrada,... |
Siempre que se modifica el mapeado de la columna se borran los resultados de la verificación.
A columna que no se mapee no genera ningún error.
Una unidad de obra sin código de Árbol ni descripción de Árbol puede seguir siendo válida.
Construcción
Para crear la base de datos en QDV7:
1.Haga clic en Construir>Comprobar y construir
2.Seleccione la carpeta en el listado desplegable
3.Haga clic en Nuevo e introduzca un nombre de base de datos
4.Haga clic en Cerrar; la base de datos se mostrará la próxima vez que abramos el selector
Si la base de datos ya existe, haga clic en Abrir en el paso #3. Las Bases de datos individuales (vistas) de las Bases de datos remotas no se pueden seleccionar porque solo las Bases de datos SQL Server completas se pueden actualizar o reemplazar.
Para guardar la hoja de cálculo y el mapeado de columna, haga clic en Archivo>Guardar. El nombre de la parte superior y de la barra de tareas se cambia a <ruta y nombre del archivo de la hoja>(Con mapeados)<extensión> (Plantilla: <nombre de la plantilla>.grp) [con mapeado]]. De esta forma se conserva la hoja de cálculo original.
Para guardar los parámetros del archivo actual, haga clic en Construir>Guardar ajustes, y elija un nombre.
El archivo de ajustes, cuya extensión es .qdvconvert, incluye:
▪todo el mapeado de columnas, incluido el estado de verificación de las casillas del campo Importar campo
▪la ruta completa de la plantilla
Para cargar los ajustes:
1.Haga clic en Construir >Cargar ajustes, y seleccione un archivo .qdvconvert
2.Haga clic en Construir>Mapeado>Cargar mapeado, y seleccione de nuevo el archivo .qdvconvert; si la hoja de cálculo presenta varias hojas que precisan tratamiento específico, haga la selección en las ventanas de diálogo relevantes; los encabezamientos de las columnas y la pestaña de la izquierda se rellenará según corresponda
3.Si la hoja de cálculo presenta varias hojas con algunas casillas desmarcadas, para evitar esto haga clic en Construir>Mapeado>Copiar a hojas
NOTA: Las filas exentas solo se guardan en un listado en el archivo de ajustes externos y solo se aplican con la función "Cargar ajustes"; no se guardan en el archivo de ajustes internos (hoja de cálculo con mapeados), pero se destacan en la primera columna de la hoja de cálculo.