Dónde se puede aplicar: en todas las hojas excepto en Resumen, Columnas personalizadas, Datos de Efectivo, EDT y Hojas de usuario.
Las Hojas extensas definen un campo Nombre utilizado para clasificar los desglose del mismo modo que se hace con el IDs de clase (consulte el apartado Gastos Generales); además, ofrecen vistas de datos utilizando este campo como clave.
Las primeras columnas (nombre e ID, si está presente) están inmovilizadas: se sigue mostrando a medida que nos desplazamos horizontalmente.
Si el contenido está oculto, gire la rueda del ratón.
El recuento total de entradas del campo está limitado a 1.000; en caso de que se produzca un desbordamiento por superarse ese recuento, entonces se añade una entrada <Otros>que contiene la suma de todas las entradas extra (en ese caso la Negociación es irrelevante).
Cualquier cantidad total se puede distribuir por las filas con fines analíticos usando claves extra (Columnas de descomposición o desglose).
A diferencia de las Monedas, las hojas de Material y Mano de obra, las Familias, los Fabricantes, los Proveedores y las hojas de campos definidos por el usuario no tienen columnas propias. Los valores de los campos de las hojas de Material y Mano de obra se pueden reorganizar a lo largo de las Familias, los Fabricantes, los Proveedores o de los nombres definidos por el usuario.
Hojas ↓ |
Columna de identificación (nombre) |
Columnas originales |
Columnas de desglosados |
MATERIAL |
MANO DE OBRA |
||||||
|
Entrada |
Otros campos |
ID3 |
ID4 |
Coste público |
|
|
Tiempo bruto |
|
|
|
Monedas |
USD |
|
|
|
|
|
|
|
|
|
|
|
EUR |
|
|
|
|
|
|
|
|
|
|
Material |
ID1 |
|
|
|
|
|
|
|
|
|
|
|
ID2 |
|
|
|
|
|
|
|
|
|
|
Mano de obra |
|
|
|
|
|
|
|
|
|
|
|
Datos Planificador |
|
|
|
|
|
|
|
|
|
|
|
Familias |
FM1 |
|
|
|
|
|
|
|
|
|
|
|
FM2 |
|
|
|
|
|
|
|
|
|
|
Fabricantes |
|
|
|
|
|
|
|
|
|
|
|
Proveedores |
|
|
|
|
|
|
|
|
|
|
|
Definidos por el usuario |
|
|
|
|
|
|
|
|
|
|
|
Por ejemplo, en una Hoja de Unidad de obra, un total se puede distribuir a través de los IDs de clase (filas). Cada fracción del total se pueden descomponer a través de los valores discretos de un campo, como puede ser el ID de clase de otra unidad de obra; esto da como resultado una tabla pivote o dinámica:
MATERIAL |
Mano de obra Linea precio de venta |
|||
|
Coste Ingeriero |
Diseño |
Electricista |
Fontanero |
BANDEJAS DE CABLES |
|
|
|
|
TRANSFORMADOR |
|
|
|
|
CONMUTADORES |
|
|
|
|
PROCEDIMIENTO
Seleccionar: modo Editar, barra Administración>Columnas
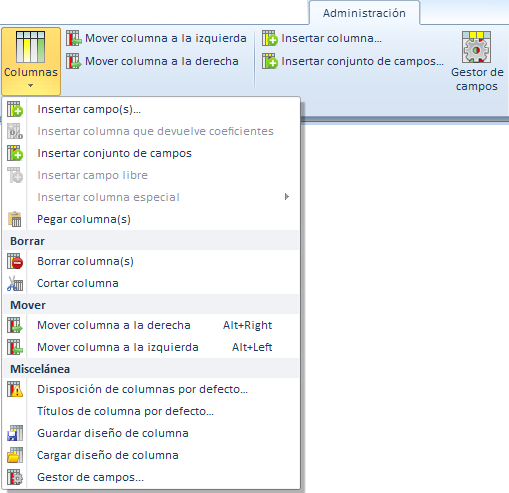
Para insertar una columna nueva no es necesario indicar un punto de inserción; las columnas se van añadiendo a la derecha:
1.Cambie al Modo Editar
2.Seleccione Administración>Insertar Columna(s), o Haga clic con el botón derecho en cualquier parte y seleccione Insertar Campo(s); se mostrará una ventana de diálogo
3.Seleccione el total a distribuir
4.Para insertar condiciones, seleccione un filtro/una clave entres los campos propuestos con valores discretos; se mostrarán todos los identificadores correspondientes
5.Marque las casillas para sumar solo para los valores definidos del filtro (marque la casilla en blanco para recopilar las cantidades que no tengan un valor introducido para el filtro)
6.Marque "Mostrar un campo con sumas" para insertar solo una columna con la suma de los elementos filtrados o "Campos múltiples" para insertar una tabla pivote o dinámica
|
Total a distribuir |
Filtro/clave con valores discretos
Condiciones y modo de visualización |
|
|
NOTAS:
- El Coste Total del Resumen del Intervalo de Tiempo y el Tiempo Total son valores aptos para efectuar un desglosado o descomposición
- Para que sus valores se muestren en una lista desplegable de valores, los campos libres deben tener en su atributo "Mostrar en totales" el valor Sumar asignado; consulte el apartado Cómo crear columnas libres con un comportamiento personalizado
- Para que sus valores se muestren en la lista desplegable de Desglose, los campos libres deben tener en su atributo "Tomar valor de la fila anfitriona" el valor Sí; consulte el apartado Cómo crear columnas libres con un comportamiento personalizado
- No sirve de nada seleccionar una clave, ni marcar todas las casillas y seleccionar la opción "Mostrar un campo con sumas"; el efecto sería el mismo sin descomposición o desglose
- Cuando se desglosan los valores a través de las cantidades en la moneda en que se esté trabajando, no tiene sentido marcar la casilla vacía
- Para descomponer o desglosar los valores por las cantidades en moneda con la que se han introducido en la vista de desgloses (en lugar de la moneda configurada para el presupuesto), seleccione la clave Material/Mano de obra / Moneda (del precio forzado) (Nativo); por supuesto, la opción "Mostrar un campo con sumas" estará deshabilitada
Haga clic sobre el icono que parpadea en la esquina inferior derecha ![]() ; así se distribuirá el valor de cada fila por las columnas:
; así se distribuirá el valor de cada fila por las columnas:
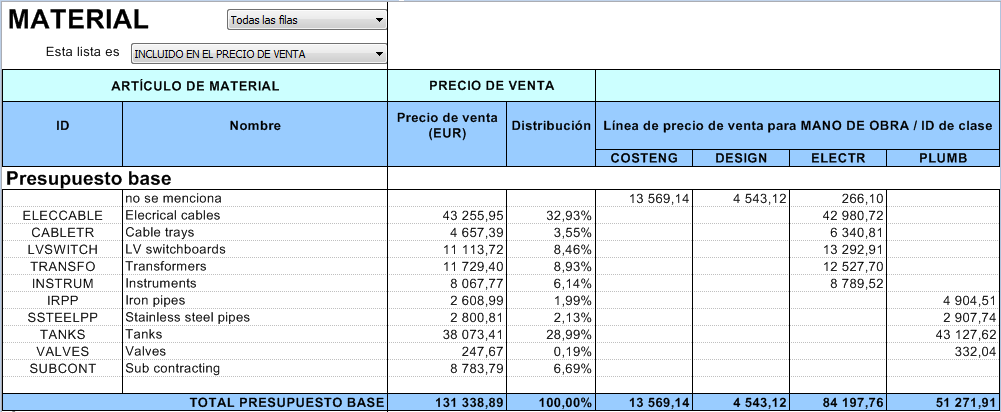
El encabezamiento principal recibe el nombre por los campos seleccionados: <Nombre de columna> para <Nombre de clave>.
Si se ha seleccionado la opción "Campos múltiples", entonces se crearán tantas columnas como casillas estén marcadas, cuyos encabezamientos recibirán el nombre de los valores discretos marcados (vea la figura de arriba).
Para volver al cuadro de diálogo, haga clic con el botón derecho en cualquier celda del encabezamiento y seleccione Propiedades.
Para borrar una columna, selecciónela y haga clic en Eliminar columna seleccionada (alternativa: menú contextual>Borrar campos seleccionados).
Para cambiar el ancho de una columna, selecciónela y haga clic en Inicio>Editar>Formato>Ancho de columna.
Inserción de un Conjunto de campos o de un Intervalo de tiempo
Cada desglose pertenece a un tipo de Material y a una familia, y contiene un Coste por unidad y cantidades.
Ejemplo: una vez que se ha rellenado la vista de Materiales, entonces se puede crear una vista cuya clave es el nombre de la familia:
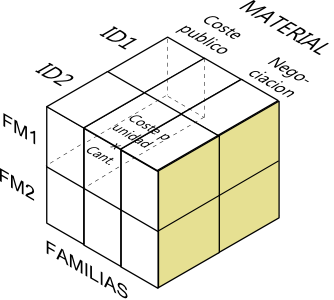
Los campos se detallan en las Hojas de conjunto de campos.
PROCEDIMIENTO:
Para insertar un conjunto o una unidad de obra nueva, o un intervalo de tiempo nuevo en una hoja de Familias, Fabricantes, Proveedores o Campos de Usuario:
1.Cambie al Modo Editar
2.Haga clic con el botón derecho sobre la celda "Seleccionar conjunto de columnas" y seleccione Propiedades; así se mostrará una ventana de diálogo
3.Seleccione el conjunto o unidad de obra MATERIAL/MANO DE OBRA/INTERVALO DE TIEMPO... y los campos adicionales deseados (definidos en Hojas de conjunto de campos), después haga clic en OK; QDV7 rellenará el encabezamiento según corresponda
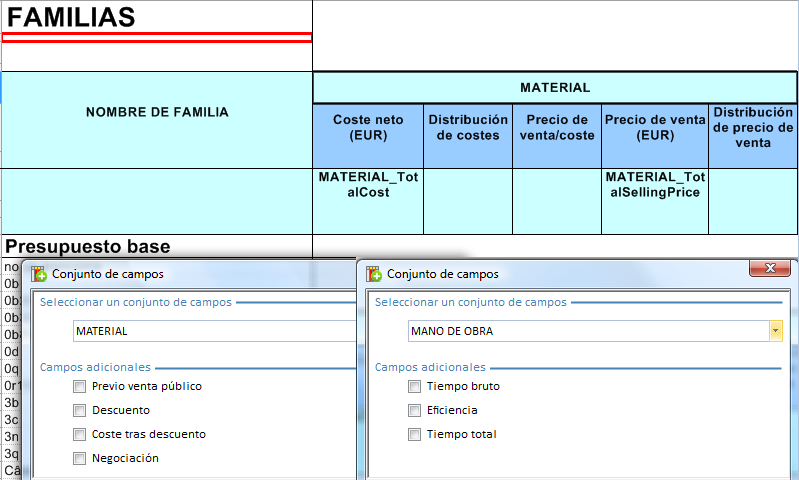
SELECCIONES EN CASCADA
- Descuento => Coste público y Coste tras el descuento, porque son necesarios para calcular el Descuento (por familia u otro tipo), lo que se efectúa a través de una fórmula dentro de la hoja en curso
- Negociación => Coste tras descuento
- Eficiencia => Tiempo bruto y Tiempo total, porque son necesarios para calcular la Eficiencia (por familia u otro tipo), lo que se efectúa a través de una fórmula dentro de la hoja en curso
NOTA: Si se eliminan columnas de niveles superiores de la estructura en cascada como se detalla más abajo, entonces en las celdas de esos Descuentos, Negociaciones o Eficiencia se mostrará el valor #N/A.
Para insertar un nuevo conjunto o intervalo de tiempo, en otra hoja, no es necesario indicar un punto de inserción; las columnas se insertarán a la derecha:
1.Cambie al Modo Editar
2.Seleccione Administración>Insertar conjunto de campos, o haga clic con el botón derecho en cualquier parte y seleccione Insertar conjunto de campos; de ese modo se abrirá una ventana de diálogo
3.Seleccione el conjunto MATERIAL/MANO DE OBRA/INTERVALO DE TIEMPO... y haga clic en OK; QDV7 insertará a la derecha cinco columnas predefinidas
Para volver al cuadro de diálogo, haga clic con el botón derecho sobre el encabezamiento y seleccione Propiedades.
Para cambiar el ancho de una columna, selecciónela y haga clic en Inicio>Editar>Formato>Ancho de columna.
Para borrar una columna, selecciónela y después haga clic en Administración>Borrar columna(s) (alternativa: menú contextual>Borrar columna).