Para preconfigurar todas las cantidades a 1, marque la casilla 1, marque la casilla Archivo>Opciones>Editar>Forzar cantidades a 1...; cuando se fuerza el valor de todas las partidas a 1, todas las ramas o secciones también se fuerzan automáticamente a 1.
Estas opciones también se aplican cuando se importan las partidas desde otro presupuesto, cuando las partidas o las secciones se copian-pegan o insertan desde un glosario, o cuando se importa un sub-presupuesto (Función Compartir Partidas).
Los costes proceden de los desgloses.
Las columnas a rellenar por defecto son:
▪Descripción
▪Unidad a rellenar, por ejemplo, con un tipo de embalaje, Lote (artículo compuesto), U (objeto discreto), una unidad física: unidad de longitud (partida valorada linealmente. ej. excavar una zanja), etc.
▪Cantidad
▪Repercusión (%) (solo Precios forzados)
▪Precio de venta /Por unidad (solo Precios forzados)
Las siguientes columnas no soportan formatos de fechas:
▪Artículo: solo texto
▪Descripción y Descripción en otros idiomas: solo texto
▪Unidad y Unidad en otros idiomas: solo texto
▪Cantidad: numérico o textual; solo texto en filas extra (capítulos ficticios, comentarios...)
Las columnas libres a rellenar incluyen campos que solo se pueden cumplimentar en las EDT. Consulte el apartado Cómo crear columnas libres con un comportamiento personalizado.
Actualización de la EDT
Seleccionar: pestaña EDT, barra Datos>Bases de datos, Actualizar filas
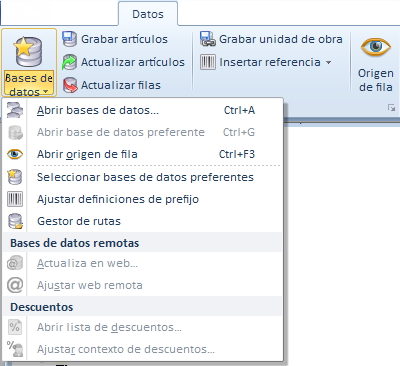
1.En la vista estructural o en la hoja, seleccione la sección o partida(s) a actualizar.
2.Seleccione Datos>Bases de datos>Actualizar Filas; esto mostrará una ventana de diálogo que repite el alcance o rango a actualizar.
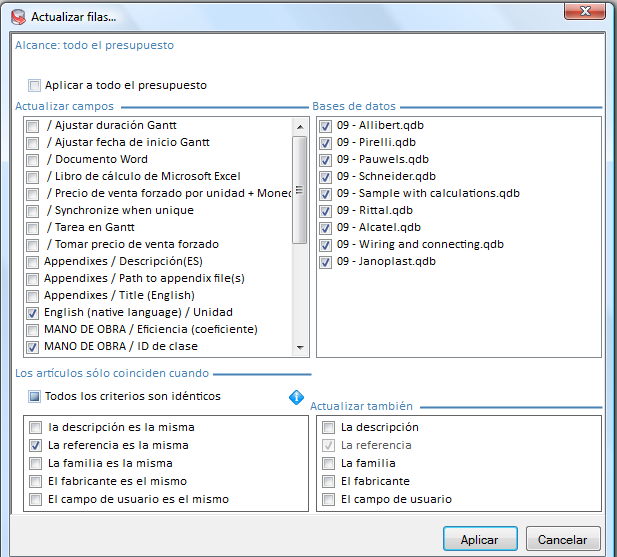
3.Marque los campos a actualizar y las Bases de datos a utilizar.
NOTA: Si las fechas se muestran erróneamente, haga clic en Vista>Mostrar>Comprobar y Refrescar EDT.
Seleccionar: barra Inicio, grupo Glosario
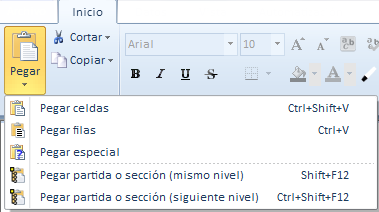
o menú contextual
Para pegar el contenido del Portapapeles en una celda, haga doble clic en la celda, haga clic con el botón derecho, y seleccione Pegar.
Para pegar al mismo nivel, seleccione Pegar Partida o Sección (mismo nivel), o haga clic con el botón derecho en Pegar Partida o Sección.
Para pegar como sub-sección, seleccione Pegar Partida o Sección (siguiente nivel).
Para pegar una descripción desde el glosario, consulte el apartado Glosarios.
Dónde se puede aplicar: EDT condensada y expandida, fila de nodo o sección.
Pegar una partida o una sección al mismo nivel: se toman los valores TAL CUAL. En las columnas de tipo 1, QDV7 se asegura de que los valores son iguales a aquellos de la sección matriz (si hay un valor definido). Consulte el apartado Tipos de Columnas.
Pegar una partida o una sección en el siguiente nivel bajo una partida: esta partida se convierte en sección y pierde sus datos originales. NO es posible deshacer esta acción.
Para pegar una variable global a lo largo de una columna libre (EDT expandida), seleccione una celda y haga clic en Automatización>Pegar Nombres. Consulte el apartado Variables Globales.
NOTA
- Como las columnas se pueden trasladar, las celdas no se pueden combinar.
- Copying/pasting a branch with linked tasks is allowed; if the master is outside the branch, a confirmation message shows.
Esto se utiliza en particular para duplicar un presupuesto en otro idioma.
Pegar partidas de un presupuesto a otro tiene sentido si ambos presupuestos comparten las columnas libres potenciales.
1.En el presupuesto de origen, haga clic en el encabezamiento de referencia de la columna, haga clic con el botón derecho y seleccione Propiedades; se abrirá una ventana de diálogo
2.Copie el identificador único de la columna
3.En el presupuesto de destino, insertar una columna libre y pegar el identificador único en el cuadro de diálogo
4.En el presupuesto de origen, haga clic con el botón derecho y seleccione Copiar una partida o sección
5.En el presupuesto de destino, inserte una fila y haga clic en Pegar Partida o Sección
Inserción de un Documento Word Estructurado
Arrastre una composición desde el Creador de descripciones como se hace con los Desgloses. Consulte el apartado Inserción por lotes.
La descripción de una partida no se puede introducir de esta forma.