Una hoja de cálculo en fila es una hoja de trabajo adjunta a una fila en una sección de desgloses, una base de datos o una partida/sección/total de la EDT expandida. Otorga a la fila funciones y capacidad de cálculo.
Dónde se puede aplicar: Desgloses, Bases de datos modo Editar, EDT expandida
Seleccionar: barra Datos, grupo Microsoft Excel
Podemos crear interactividad entre cada desglose/artículo/partida/sección/total y su hoja de cálculo:
1.Para un desglose, marque la casilla de la derecha para asegurarse de que el panel inferior es visible
2.Seleccione una fila para la que esté habilitada la opción Crear hoja de cálculo en fila (es decir, que aún no es una hoja de cálculo adjunta)
3.Haga clic en Crear hoja de cálculo en fila; se incrustará una hoja de cálculo en la tabla, dejándose visible la columna de la izquierda
4.Cambie al modo Editar (consulte el apartado Acciones); se mostrará un rejilla
5.Para cualquier celda, defina el valor directamente o a través de una fórmula (si la celda está bloqueada, haga clic en Inicio>Formato>Bloquear celda), o configure un vínculo usando el menú contextual:

✓ Definir como entrada desde variables globales. (Para crear/editar una Variable Global, consulte el apartado Variables Globales.)
✓ Definir como una entrada de fila, es decir, desde el desgloses/artículo/partida/sección/total; al hacerlo, se mostrará el valor y la celda de la hoja de cálculo en fila se pondrá de color amarillo claro
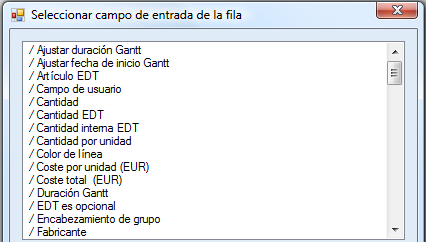
NOTA: La Hoja de cálculo en fila se recalcula (haciendo clic en Calcular Costes) sólo cuando se cambia una entrada utilizada
✓ Definir como salida de fila: la celda de la Hoja de cálculo en fila rellenará automáticamente el valor del campo seleccionado del desglose/artículo (el color será el azul oscuro); la celda de la Hoja de cálculo en fila se pondrá de color verde
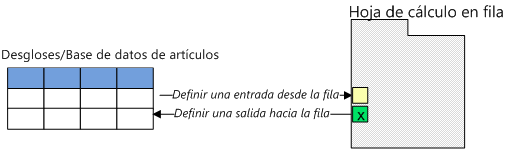
✓ Definir como entrada desde Gastos Generales (Para crear un Rango de celdas, consulte el apartado Rango de celdas.):
❖ seleccione la celda que marcará el punto de inicio del rango (asegúrese de que se dispone de espacio suficiente)
❖ Haga clic con el botón derecho Definir como entrada desde Gastos Generales
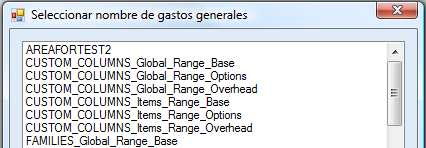
❖ seleccione la entrada correspondiente
❖ haga clic en OK; así se pegará el Rango de celdas, cuyo fondo se volverá de color amarillo claro
![]() Cada vez que se modifique el Entorno de presupuesto deberá recalcularse la Hoja de cálculo en fila.
Cada vez que se modifique el Entorno de presupuesto deberá recalcularse la Hoja de cálculo en fila.
✓ No definir como campo de entrada: el desglose/artículo/partida/sección/total ya no proporcionan datos a la(s) celda(s) seleccionada(s) ; los nombres se eliminan del gestor y las celdas amarillas se vuelven blancas
✓ No definir como campo de salida: la(s) celda(s) seleccionada(s) ya no proporcionan datos al desglose/artículo; los nombres se eliminan del gestor y las celdas verdes se vuelven blancas
6.Haga clic con el botón derecho y seleccione (Guardar y) cerrar (independientemente del modo en que estemos); la hoja de cálculo se cerrará y los valores devueltos se mostrarán en azul oscuro; se mostrará una marca (x) en la columna hoja de cálculo Microsoft Excel
7.Para editar la hoja de cálculo, seleccione la fila y haga clic en Editar Hoja de cálculo en fila (o haga doble clic sobre un valor devuelto)
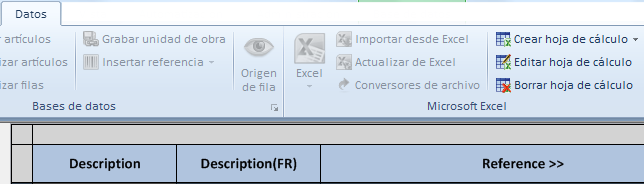
MÉTODO RÁPIDO en lugar de los pasos 2 y 3:
▪para los Desgloses, en el modo Editar, Haga clic con el botón derecho y seleccione Insertar columnas>/Hoja de cálculo Microsoft Excel
▪para Artículos, en el modo Editar, haga clic en Administración>Columnas>Insertar columna especial>Hoja de cálculo
▪para la EDT expandida, haga clic con el botón derecho y seleccione Insertar columna especial>Hoja de cálculo
después, haga doble clic sobre la celda de intersección (paso 7).
NOTA: En el caso de una base de datos, las opciones "Definir como entrada desde variables globales" y ''Definir como entrada desde Gastos Generales" presentan las variables/los nombres del presupuesto actual si procede; la entrada toma los valores de la variable en el presupuesto en el que se haya insertado el artículo.
Para utilizar una escala móvil de cargos, inserte una fórmula con condiciones que afecten a la cantidad (coeficiente):
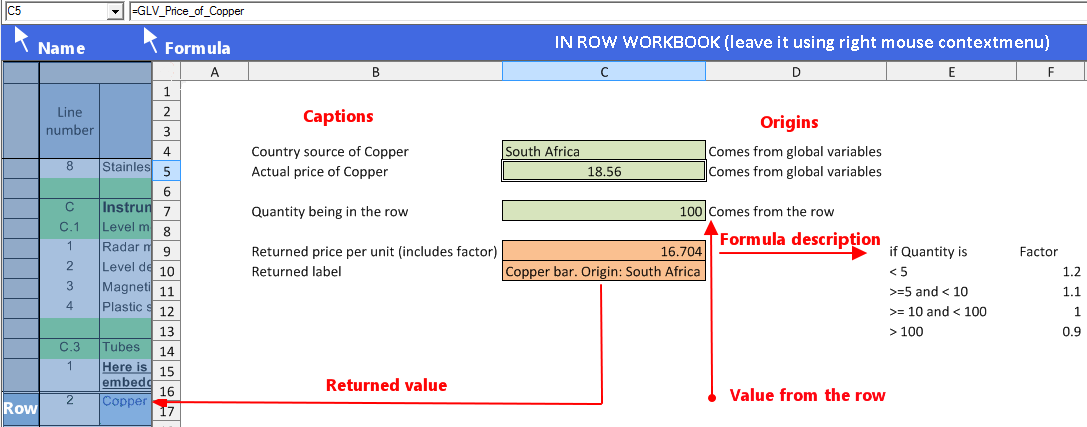
Textos , Orígenes, Descripción de la fórmula, Valor devuelto, Valor procedente de la fila
A workbook can handle cells from various rows in one section of minutes. Such a workbook is located in the section header. These rows must be identified in an absolute way.
Procedure (Edit mode):
1.Insert the column based on the native field ID for workbook
2.Enter any string of chars in this column at the intersection with the rows of concern (choose a mnemonic)
3.When you define a cell as input/output, select the field AND the row in the text area "Select ID of the row" by its ID; in the combo and in the Name manager, the mnemonic is followed by .<Id for workbook>
Cross-minutes addition: if several rows receive the same string in step #2, and, in the workbook, a cell receives an input from a numeric column of rows identified by this string, the cell takes the sum of the column values across the rows (to view the sum, save, close and reopen the workbook).
OPTION LOCKING
Click File>Options>Editing>Adapt minutes only via minutes workbook.
As a result, outside the Edit mode, the sections of minutes where in-minutes workbooks are defined are grayed out; you can still modify the headers and view the in-minutes workbooks. This is helpful if an administrator has denied edition (refer to Actions). Direct access from the Expanded WBS: double click the colored cell (Cost per unit generally) or press F4; to return, press again.
Para insertar Herramientas complementarias de la Interfaz Gráfica de Usuario, en el paso 5 seleccione Insertar control.
Para encontrar el valor de celda necesario para llegar al valor objetivo o meta, en una celda que haga referencia a la primera celda a través de una fórmula, seleccione Inicio>Calcular>Buscar objetivo. Funciona igual que en Excel™. Se puede aplicar a desgloses y tareas.
Uso del Gestor de nombres
El Gestor de nombres se describe en el apartado Datos gestionados.
Para proporcionar datos al Gestor de nombres, consulte el apartado Variables Globales y Rango de celdas.
Para incluir un rango directamente en el Gestor de nombres, seleccione Definir nombre y asigne un nombre al Rango de celdas.
Los datos de entrada y de salida definidos se muestran en el Gestor de nombres (Prefijos IN y RET); para repetir estos datos en una celda, seleccione Pegar nombre.
El siguiente gráfico muestra cómo se estructura y cómo se puede utilizar el Gestor de nombres:
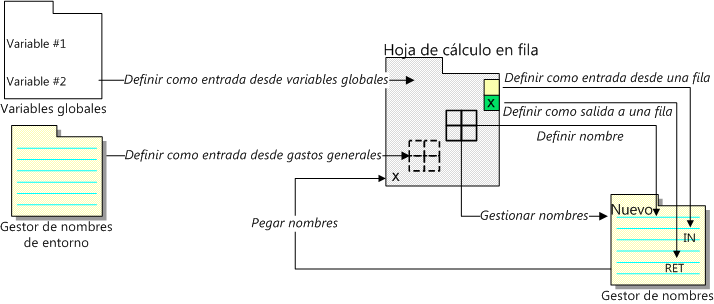 |