Une base modèle transmet ses champs standard et ses champs insérés à la base à créer.
QDV7 Converter assure automatiquement les phases 1, 3 et 4 du processus de conversion d'une feuille de tableur en fichier qdb :
|
Base d'articles modèle |
Lignes à exclure |
|||
|
↓ |
↓ |
|||
1 |
2 |
3 |
4 |
||
Feuille → |
OUVRIR |
IDENTIFIER COLONNES |
VERIFIER LIGNES |
CONSTRUIRE |
→ Trame remplie |
La phase 2 peut être manuelle ou assistée.
QDV7 Converter présente deux volets dont la séparation peut être déplacée :
▪un volet droit avec la feuille de travail ; la second ligne peut être utilisée pour remplir des colonnes supplémentaires à l'aide de formules
▪un volet gauche avec un tableau qui liste les champs identifiés du modèle et la clé de structuration (index en option).
Chaque volet a son focus. Les deux focus se suivent : pour sélectionner une colonne, vous pouvez soit cliquer dessus à droite (ou utiliser les touches ← et →), soit cliquer sur le champ correspondant à gauche (ou utiliser les touches ↑ou ↓).
QDV7 contient un exemple de feuille à convertir. Cliquer sur Fichier>Exemples>frame for articles : le fichier en exemple s'ouvre ; ceci tient lieu d'étape 1.
Ouvrir
Cliquer sur Fichier>Ouvrir : dans la boîte de dialogue, sélectionner Base d'articles physique.
Sélectionner le fichier de tableur : QDV7 Converter ouvre dans le volet droit le fichier surmonté d'une ligne vide.
Il est possible de saisir de nouvelles valeurs soit dans le Convertisseur, soit dans Excel en cliquant sur Editer avec Excel; les deux versions peuvent être ouvertes simultanément ; les changements faits dans Excel passent dans le Convertisseur quand le fichier xls est fermé.
Pour insérer une nouvelle ligne, sélectionner la ligne qui la suivra/précédera, cliquer sur Accueil>Editer>Insérer et sélectionner Insérer ligne avant/après.
Pour insérer une nouvelle colonne, sélectionner la colonne qui la suivra, cliquer sur Accueil>Editer>Insérer et sélectionner Insérer colonne.
Pour élargir ou rétrécir les colonnes, cliquer sur Accueil>Editer>Format>Largeur de colonne.
Pour réorganiser les feuilles dans le classeur ou en masquer certaines, cliquer sur Construire>Sélectionner les feuilles.
Outil : barre Construire
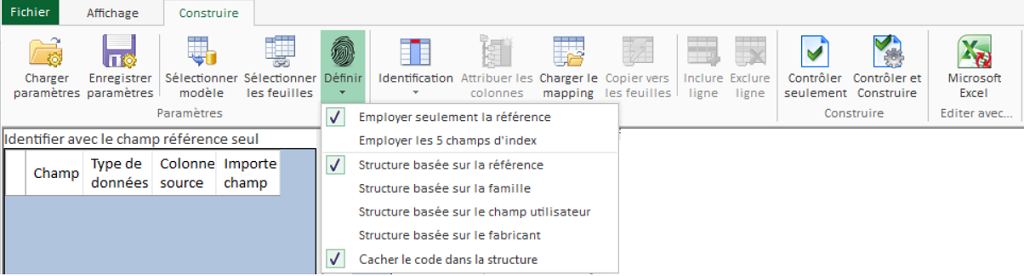
Identifier les colonnes
Cliquer sur Construire>Sélectionner modèle et sélectionner une base qdb.
Pour mettre en correspondance les colonnes avec les champs du modèle :
1.Faire un clic droit dans une colonne et sélectionner Définir la colonne (alternatives : double clic et menu Identification>Attribuer les colonnes) : une boîte de dialogue Sélectionner la colonne apparaît
2.sélectionner un champ (les colonnes libres du modèle sont éligibles ; pour voir plus de champs, cocher la boîte Voir toutes les colonnes à mapper) et cliquer sur OK : son nom s'inscrit en en-tête et dans le volet gauche
3.répéter pour les autres colonnes ; il est possible d'identifier de nouvelles colonnes et de traiter différemment plusieurs feuilles.
![]() Pour accélérer l'étape 2, préselectionner les champs dans le gestionnaire de colonnes : faire un clic droit sur la ligne et selectionner Afficher par défaut dans le convertisseur.
Pour accélérer l'étape 2, préselectionner les champs dans le gestionnaire de colonnes : faire un clic droit sur la ligne et selectionner Afficher par défaut dans le convertisseur.
Le volet gauche ne montre par défaut que les colonnes Champ et Type de données (avec les nombres maximum de caractères). Pour afficher Colonne source et Importe champ, faire glisser la bordure verticale.
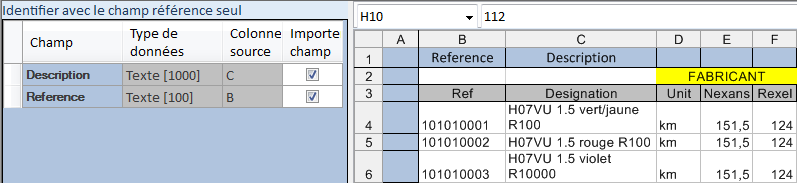
Pour supprimer une identification, à l'étape 2 sélectionner "annuler l'identification pour cette colonne".
Pour supprimer toutes les identifications d'une feuille, cliquer sur Identification>Effacer le mappage.
Pour utiliser un fichier de Paramètres de conversion QDV, voir ci-après.
Le champ Référence est indispensable ; d'autres peuvent l'être en plus selon le comportement attendu de la base (voir Changer le comportement d'une base). Cliquer sur Définir et changer d'option au besoin ; l'option choisie est rappelée dans le volet gauche.
Les champs Structure code et Structure description sont décrits en Indexer une table (arborescence), repères 3a et 3b. Le champ clé (repère 2) peut être présélectionné dans la seconde section du menu Paramètres>Définir.
Ces champs peuvent être identifiés dans une feuille séparée.
Vérifier les lignes
QDV7 Converter vérifie les formats aux intersections des lignes avec les colonnes identifiées.
Pour vérifier la conformité des données importées au regard du format des champs, réaliser les opérations suivantes, au moins l'étape 3 :
1.Sélectionner en colonne A la cellule des lignes à exempter et cliquer sur Identification>Exclure la ligne : la cellule se remplit d'une croix rouge
2.pour annuler l'étape 1, sélectionner en colonne A la cellule des lignes à croix rouge et cliquer sur Identification>Inclure la ligne : la cellule perd sa croix rouge; pour retrouver la couleur verte, cliquer sur Construire>Contrôler seulement
3.cliquer sur Construire>Contrôler seulement ; répondre Oui pour autoriser la conversion malgré les erreurs : un rapport de validation apparaît et la colonne A des lignes valides se remplit de vert.
Légende de la colonne A :
|
Description |
Présence dans base |
|
Erreur dans la ligne, en général due à la duplication de la clé primaire (référence par défaut) ; le commentaire intégré indique le type d'erreur et la colonne où l'erreur se produit |
Non |
XX |
Ligne ignorée : les formats sont différents dans le modèle, ou c'est un texte WordArt ou des cellules sont fusionnées |
Non |
X |
Ligne exclue pour d'autres raisons via le menu Exclure ligne. Ceci exempte la ligne de vérification, mais l'exclut de la base |
Non |
Ligne valide |
Oui |
Chaque fois que l'identification des colonnes est modifiée, les résultats de vérification sont effacées.
Construire
Pour inhiber l'insertion de certaines colonne identifiées, décocher la case Importe champ à gauche. En outre, ceci exempte ces colonnes de la vérification.
Pour créer la base dans QDV7 :
1.Cliquer sur Construire>Contrôler et construire : le sélecteur de bases s'ouvre (voir Définir et ranger les bases)
2.sélectionner le répertoire dans la liste déroulante
3.pour créer une nouvelle base, cliquer sur Nouveau et saisir un nom pour la base : il apparaît dans le répertoire
4.cliquer sur Ouvrir ; ajouter/actualiser/supprimer articles ou remplacer la base, si elle existait déjà.
NOTA Les bases de données individuelles (vues constructeurs) des bases de données distantes ne peuvent être sélectionnées, car seules les bases de données SQL Server complètes peuvent être mises à jour ou remplacées.
Pour enregistrer le classeur et l'identification des colonnes, cliquer sur Fichier>Enregistrer.
Procédure supplémentaire pour construire une base indexée
L'indexation est décrite en Indexer une table (arborescence). Pour ne PAS faire apparaître le code dans la structure, cocher la case Cacher le code soit dans le ruban (menu Définir), soit dans la boîte de dialogue.
Deux colonnes spéciales sont nécessaires :
▪la colonne qui contient les racines de la colonne clé ; elle doit être identifiée comme Structure code
▪la colonne qui contient les descripteurs ; elle doit être identifiée comme Structure description.
Ces colonnes peuvent se trouver dans une autre feuille que les autres champs.
Exemple à un seul niveau :
Référence |
<Champ clé> |
Code structure |
Description structure |
|
Axyz |
A |
Gamme A |
|
Buvw |
B |
Gamme B |
|
Auvw |
A |
Gamme A |
Deux étapes sont nécessaires (1-2-3 et 4-5-6) :
1.En plus, identifier ces colonnes spéciales comme Code structure et Description structure
2.pour spécifier la clé d'index, cocher l'item désiré Construire>Identifier>Structure basée sur ...
3.contrôler et construire la nouvelle base ; ceci crée l'index, mais pas les articles
4.supprimer l'identification des colonnes spéciales ("annuler l'identification pour cette colonne")
5.s'il y a plusieurs niveaux dans l'arborescence, exclure les lignes qui ne décrivent pas des articles
6.reconstruire et sélectionner Ouvrir, puis Mettre à jour ; ceci remplit la base.
Le message "La clé donnée était absente du dictionnaire" signifie qu'une valeur de la clé n'est pas définie ou que les colonnes d'indexation ne sont pas correctement placées.
Si le champ Structure code marché est identifié, il remplace le champ Code structure (toujours requis). Ceci se traduit par un index du type: Structure code marché-[Description structure].
Pour enregistrer les paramètres du fichier courant, cliquer sur Construire>Enregistrer paramètres et choisir un nom.
Le fichier Paramètres d'extension .qdvconvert comporte outre les formules éventuelles :
1.Après la sélection du modèle, le chemin complet vers le modèle
2.après l'identification, en plus l'identification de chaque colonne, y compris la valeur de la case Importe champ, ainsi que celle de la bascule Cacher le code dans la structure
3.après exclusion, en plus le numéro des lignes exclues.
Pour charger des paramètres :
1.Cliquer sur Construire>Charger paramètres et sélectionner un fichier .qdvconvert
2.cliquer sur Construire>Identification>Charger le mapping et sélectionner à nouveau le fichier .qdvconvert ; si le classeur a plusieurs feuilles à traiter différemment, faire la sélection dans les boîtes de dialogue qui apparaissent ; les en-têtes de colonnes et le volet gauche se remplissent en conséquence
3.si le classeur a plusieurs feuilles dont certaines n'ont pas été cochées, pour y remédier, cliquer sur Construire>Identification>Copier vers les feuilles
NOTA
Le nom en haut et dans la barre des tâches s'allonge au fur et à mesure des opérations:
- Après ouverture : -[<chemin et nom de fichier de la feuille>.<extension> (Modèle :)] où le chemin est C:\Utilisateurs\<nom utilisateur>\AppData\Local\Temp\QDVTempFilesMain.
- Après sélection du modèle : -[<chemin et nom de fichier de la feuille>.<extension> (Modèle :<nom du modèle>.qdb)]
- Après enregistrement, le nom par défaut est : -[<chemin et nom de fichier de la feuille>.<extension> (Modèle :<nom du modèle>.qdb) (Avec mapping)]