Ouvrir une base d'ouvrages (voir Ouvrir une base d'ouvrages).
Visionneur
La base s'ouvre en mode connecté caractérisé par une barre de menu intégrée, et la mention (Lecture seule) ajoutée au titre de la fenêtre.
Le menu est similaire à celui du visionneur de base d'articles en mode connecté (voir Visionneur d'articles). L'icône supplémentaire ![]() permet la recherche dans la base quand l'onglet Articles est sélectionné.
permet la recherche dans la base quand l'onglet Articles est sélectionné.
La fenêtre accordéon, de taille ajustable, se traduit par l'icône ![]() dans la barre des tâches et présente 3 volets :
dans la barre des tâches et présente 3 volets :
- l'arborescence qui peut être cachée/montrée en appuyant sur le bouton <</>> ; sa largeur peut être ajustée par glissement ; la largeur est conservée à la prochaine ouverture. Pour créer un arbre, voir Indexer une table (arborescence) ; le titre du volet rappelle le champ clé sur lequel l'arbre repose
- les ouvrages de la base dont l'affichage dépend des contrôles au-dessus :
▪le bouton à légende variable pour classer les ouvrages selon un des cinq champs de base (plus le champ Conserver profondeur)
▪la zone de texte pour faire défiler la liste jusqu'au premier ouvrage qui satisfait le critère
▪le combo de filtration (taper Enter pour appliquer le filtre)
▪le bouton Effacer les filtres pour revenir en tête de liste.
Pour les détails, voir Visionneur d'articles.
- un classeur qui comporte la liste des articles et, selon la configuration, la table Données et des feuilles libres supplémentaires (pour changer les noms, en mode édition, sélectionner Accueil>Editer>Format>Renommer la feuille).
Fenêtre déployée :

Il y a deux façons d'ajuster le visionneur :
▪cliquer sur les icônes << ou >> : le volet médian glisse sur le premier ou le troisième respectivement
▪cliquer sur l'icône Vue réduite : le volet droit disparaît et le volet médian se réduit à la colonne Quantité et à la colonne maîtresse
Pour revenir à la vue normale, cliquer sur les icônes >> ou <<, ou l'icône Vue étendue.
Pour changer la largeur d'un volet, faire glisser l'une ou l'autre bordure verticale du volet médian.
![]() Si le volet médian s'étend au maximum d'un côté avec l'icône pointant vers l'extérieur, faire glisser la bordure correspondante en premier.
Si le volet médian s'étend au maximum d'un côté avec l'icône pointant vers l'extérieur, faire glisser la bordure correspondante en premier.
Pour zoomer/dézoomer la trame, maintenir appuyée la touche Ctrl et tourner la molette de la souris.
Les colonnes Description, Référence, Famille, Champ utilisateur, Conserver profondeur tirent leur valeurs de l'enregistrement (voir Enregistrer un ouvrage).
La colonne Quantité est remplie à la volée avant insertion (pour la remplir, voir Visionneur d'articles). Pour supprimer une quantité, cliquer sur l'icône Annuler dans la barre d'outils.
INSERTION
Les troisième et quatrième icônes servent à insérer un ouvrage dans les minutes :
▪la troisième (F7) juste pour Insérer
▪la quatrième (F8) pour Insérer et Remplacer.
Pour les détails de la procédure, voir Insérer un article ou un ouvrage dans une section de minutes.
Pour sélectionner une autre base, cliquer sur l'icône ![]() (voir Ouvrir une base d'ouvrages).
(voir Ouvrir une base d'ouvrages).
Pour change de mode, cliquer sur l'icône ![]() (voir Modes d'une base)..
(voir Modes d'une base)..
Pour retrouver la source d'un article ou d'un ouvrage imbriqué, le sélectionner et cliquer sur l'icône ![]() : le visionneur de la source s'ouvre et la source est mise en évidence.
: le visionneur de la source s'ouvre et la source est mise en évidence.
Editeur
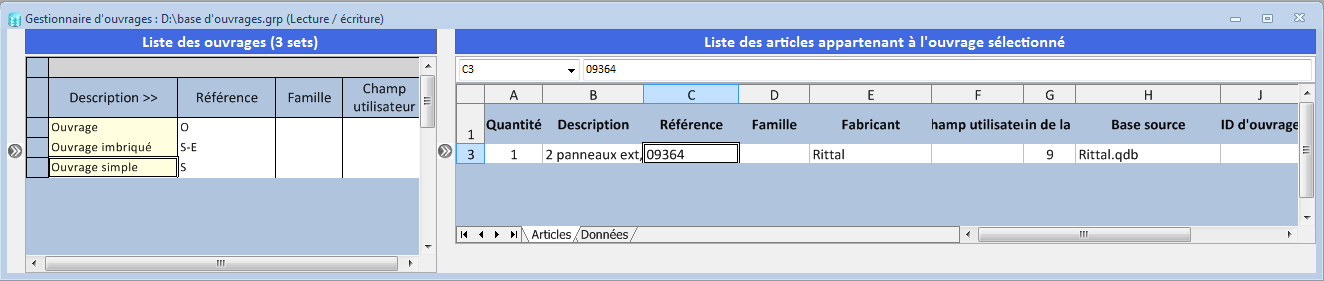
En mode édition :
▪la mention (Lecture/Ecriture) termine le titre de la fenêtre
▪la barre Database du ruban remplace le menu intégré
▪la liste des articles est surmontée comme sous Excel d'un combo sélecteur de cellules (C3 sur la figure) et d'une barre de formule
▪des onglets supplémentaires apparaissent (Sheet3 en général) si vous avez inséré une nouvelle feuille via le menu contextuel
▪dans la liste des ouvrages, on peut changer les valeurs, y compris dans la colonne "Conserver la profondeur"
▪pour changer la largeur d'une colonne dans la Liste des ouvrages, sélectionner la colonne, faire un clic droit et sélectionner Largeur de colonne (comme la colonne Quantité est invisible, faire directement un clic droit et sélectionner Largeur de colonne Quantité).