Cas d'utilisation
Le client a publié un bordereau vierge au format Excel décrivant une arborescence avec les colonnes suivantes :
A.Numéro de section, poste ou de centre de coût (au format standard)
B.Description de section/poste ou nom de section/centre de coût, par exemple :
A |
B |
1 |
Section 1 |
1.1 |
Poste 1 |
1.2 |
Poste 2 |
1.3 |
Poste 3 |
2 |
Section 2 |
2.1 |
Poste 4 |
D'autres colonnes y compris la Quantité sont possibles. Des en-tête de colonne pourront être ajoutées ultérieurement.
Une collection of feuilles ajoute un niveau supérieur, qui reflète par exemple les divers métiers ; il n'est pas nécessaire qu"elles aient un nom.
Il se trouve que vous avez créé un devis similaire avec QDV7 et devez rapprocher l'arborescence QDV7 de celle du client.
QDV7 Ultimate edition est livré avec un complément Excel qui aide à extraire des informations d'un devis QDV7 existant et de remplir le bordereau client avec des valeurs acceptables, ce qui demande de distribuer les valeurs des postes/centres QDV7 sur les postes, ou sur les niveaux supérieurs si une consolidation est préférable.
Le bordereau client peut devoir être divisée en zones s'il y a plusieurs onglets d'arborescence dans le classeur ou qu'un changement de numérotation d'item se produit dans un même onglet. Une zone est en quelque sorte un WBS client.
Si l'outil ne peut déduire le niveau d'un item de la numérotation, il faut ajouter une colonne au bordereau client et la mettre en correspondance avec le champ Profondeur du volet de mappage. Ce champ est similaire au champ Niveau WBS qu'on peut voir dans la vue des minutes. Le niveau 0 est celui des zones.
On appelle mappage la mise en correspondance (ou identification) des colonnes du bordereau client avec des champs connus de QDV7.
La colonne finale est une colonne qui doit apparaître dans le devis final, et qui se déduit d'autres colonnes. C'est une option.
On appelle jeu de données une ventilation (ou distribution) particulière des valeurs d'un devis. On peut ainsi comparer plusieurs stratégies de ventilation.
Principe
Il faut mapper les colonnes du bordereau client pour indiquer où les valeurs (coûts, prix de vente, ...) doivent se placer. Quand il n'y a pas de valeur, la ligne est sautée (fonction filtre dont l'effet est d'aplatir l'arborescence).
Le schéma suivant montre un processus typique avec consolidation. Il faut distribuer les valeurs totales des sections WBS/OVH sur les postes ou centres du Customer mapping : une valeur est répartie sur trois postes/noms (les couleurs sont celles par défaut du menu Paramètres) :
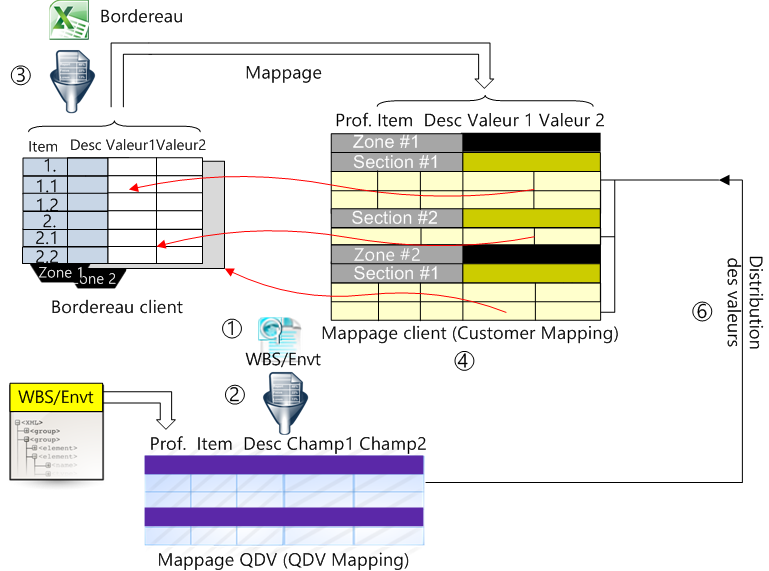
L'outil interprète les éventuelles feuilles comme le premier niveau WBS/Envt (chapitres), et les nœuds comme les niveaux WBS/Envt suivants.
Devis |
Bordereau vierge |
|
|
|
Bordereau rempli |
||
↓ |
↓ |
|
|
↑ |
|||
1 |
2 (réimport) |
3 |
4 |
5 (option) |
6 |
||
|
|
|
|
|
|
||
Nouveau fichier Excel → |
LIER A UN DEVIS |
IMPORTER WBS/Envt vers EXCEL |
IMPORTER BORDEREAU vers EXCEL et MAPPER |
CUSTOMER MAPPING SE REMPLIT |
INSERER COLONNE LIBRE |
DISTRIBUER VALEURS |
→ Feuilles client remplies |
Activer le complément Excel
Exigé : Excel 2013 ou ultérieur
1.Dans la suite QDV7, ouvrir QDV Tools for Excel
2.cliquer sur Activate QDV Tools for Excel, puis sur Close.
Ouvrir et paramétrer le complément Excel
1.Ouvrir un nouveau fichier Excel ; dans l'onglet QDV, sélectionner l'application Pricing (icône ⌬ hexagonale à gauche) :

2. sélectionner Paramètres et définir dans :
▪Mapping : des couleurs conditionnelles pour signaler que des cellules restent à identifier (voir Distribuer les valeurs)
▪Styles source : le coefficient Lumière du modèle HSL permet de définir huit couleurs d'arrière plan, une pour chaque niveau de ligne de total (0.00 ... 0.40) en QDV_MAPPING
▪Styles cible : le coefficient Lumière du modèle HSL permet de définir huit couleurs d'arrière plan, une pour chaque niveau de ligne de total (0.00 ... 0.40) en CUSTOMER_MAPPING et MAPPING#.
3.pour que les nouveaux paramètres s'appliquent, fermer et réouvrir le fichier Excel.
Lier à un devis
![]() S'assurer que le curseur n'est PAS dans la barre de formule ; sinon Excel attend une formule : la barre d'état indique Modifier, au lieu de Prêt.
S'assurer que le curseur n'est PAS dans la barre de formule ; sinon Excel attend une formule : la barre d'état indique Modifier, au lieu de Prêt.
Pour établir un lien avec le devis, cliquer sur l'icône Lier de l'onglet QDV.
Sélectionner le devis (appelé ici source) ; l'icône s'estompe. Ceci ajoute des feuilles QDV_MAPPING et CUSTOMER_MAPPING.
Si l'on répond OK au message appelant à choisir des colonnes, passer à l'étape 2 de la section suivante.
Le titre de la fenêtre devient <nom du fichier Excel>[QDV-><chemin complet du devis>]
Enregistrer le fichier.
Pour change le devis, cliquer sur Délier et recommencer la procédure.
NOTA Si un message de défaut apparaît, fermer Excel, et recommencer.
Importer la source de données
Il faut faire des sélections dans le devis :
1.cliquer sur Source>Import ; quand Excel est prêt, il montre une fenêtre à 2 colonnes : 1. le WBS et les Listes pour l'environnement , 2. la liste des champs numériques (ou de type "quelconque" pour les champs libres WBS)
2.sélectionner une source dans la première colonne et, dans la seconde, les champs WBS/Environnement demandés par le client (ou nécessaires pour le calcul de la "colonne finale") ; ces champs doivent avoir des valeurs dans QDV7 (par sélection, seul le jeu de champs cochés préalablement est présenté)
3.cliquer sur OK : ceci affiche dans la feuille QDV_MAPPING la partie sélectionnée.
![]() Pour accélérer la sélection de champs dans les listes (case "Afficher les colonnes par défaut"), marquer les champs utiles au préalable :
Pour accélérer la sélection de champs dans les listes (case "Afficher les colonnes par défaut"), marquer les champs utiles au préalable :
1.Sélectionner Devis>Ouvrir et sélectionner le devis
2.Dans le gestionnaire de champs WBS, sélectionner la ligne du champ (natif ou libre)
3.faire un clic droit et sélectionner Afficher par défaut dans les outils Excel ; [SHOW_BY_DEFAULT_IN_TOOLS4XL] apparaît dans la colonne Commentaire
4.cliquer sur OK.
LIMITATION Les listes pour l'environnement ne doivent PAS comporter de colonne libre.
NOTA
- Il n'est pas nécessaire que QDV7 soit ouvert
- Il reste possible de modifier QDV_MAPPING. Si l'on insère ou supprime des lignes dans le devis, les modifications sont perdues quand on clique sur Rafraîchir, sinon ces modifications sont conservées et seules les valeurs sont modifiées
- Les postes en options présentent une coche √ dans les colonnes Option à droite de chaque colonne de valeurs
- Pour changer les colonnes, il suffit de recommencer la procédure
- Le prix de vente calculé inclut d'éventuelles contributions de champs libres (voir Description).
Importer le bordereau client
1.Cliquer sur Client>Import ; un sélecteur de fichier et de feuilles apparaît
2.atteindre le bordereau Excel vierge et sélectionner les feuilles à importer ; le complément crée autant de feuilles que sélectionnées et colle les contenus
3.au besoin, créer une ligne d'en-tête
4.si vous avez coché la case "Créer automatiquement les zones", autant de zones que de feuilles sélectionnées sont créées en tant qu'origines ; ceci remplit automatiquement la Description générale dans la fenêtre flottante de mappage ; sinon sélectionner une feuille et, dans la fenêtre flottante, cliquer sur Ajouter.
NOTA Si l'on importe un autre classeur, il sera traité comme un fichier externe. Voir Mapper un classeur externe.
![]() La (les) feuilles du bordereau ne doivent pas porter les noms par défaut Feuil1, Feuil2, etc.
La (les) feuilles du bordereau ne doivent pas porter les noms par défaut Feuil1, Feuil2, etc.
Actualiser le QDV Mapping et étendre les étapes 3 et 4 à d'autres zones
Si le devis a évolué entre temps, cliquer sur Source>Rafraîchir.
On peut vouloir ajouter d'autres feuilles de bordereau tout en gardant le mappage précédent.
1.Recommencer l'étape 3, où l'on coche une autre feuille
2.sélectionner une plage
3.sélectionner Définir>Définir une zone manuelle, et cliquer sur OK
4.sélectionner Define>Définir les zones sources (alternative : sélectionner Raccourcis Excel>Volet) ; la fenêtre flottante apparaît
5.mapper les colonnes comme d'habitude.
Retoucher la présentation de Customer Mapping
STRUCTURE
Comme le complément détermine la Profondeur à partir des valeurs Item, il faut vérifier les valeurs de Profondeur.
Pour monter un poste/centre de coût, le sélectionner et cliquer sur Diminuer (la profondeur).
Pour descendre un poste/centre de coût, le sélectionner et cliquer sur Augmenter (la profondeur).
EXCLUSION
Pour exclure un poste ou un chapitre auquel aucune valeur n'est affectée, le sélectionner et cliquer sur Inclure. C'est une bascule.
NOTA
- Cliquer sur Rafraîchir annule ces modifications
- A chacune de ces opérations, les valeurs courantes sont conservées dans un jeu de données. A un changement de feuille, l'outil rétablit les valeurs autant que possible..
Divers
DEPROTEGER UNE FEUILLE
L'état d'une feuille se déduit de l'action proposée dans le ruban>Raccourcis Excel : Protégée si la bascule dit Déprotéger, Déprotégée si elle dit Protéger.
Pour déprotéger une feuille, s'assurer que c'est autorisé en Paramètres>General, et sélectionner Raccourcis Excel>Déprotéger. A la différence de la fonction de l'onglet Révision, aucun mot de passe n'est demandé.
Détails
Ajouter d'autres sources client