Champs de fusion disponibles
On peut utiliser jusqu'à 256 champs au total, y compris ceux utilisés dans un Document dans la ligne ou un Classeur dans la ligne.
Pour les présélectionner, cliquer sur Données>Fusionner les champs.
Trois préfixes sont disponibles :
▪GLV_ (voir Variables globales)
▪SYS_ (ibidem)
▪ROW_, champs dont la valeur dépend de la ligne de minutes courante.
Dans les paramètres généraux
Le paramètre IncludeMinutes peut être une variable globale utilisateur (entourée d'apostrophes doubles) ; il peut être modifié en dehors de Word.
Dans la lettre type
Pour insérer des variables globales dans la lettre type, sélectionner Word>Créer un document externe ; ceci crée un document Word™ vide dont la source de données est le gestionnaire de données de QDV7 ; comme le menu Publipostage est déjà sélectionné, pour composer votre lettre, il suffit de cliquer sur Insérer un champ de fusion (icône ou légende) et sélectionner les variables globales.
Exemples : SYS_Version_Letter, SYS_File_Creation_Date ; le total général en mots peut être calculé dans le classeur d'environnement et utilisé via une variable GLV_. Se reporter à Consommation des variables.
Dans le WBS et les documents dans les lignes des minutes
Des variables globales peuvent être insérées dans Word. Voir Document dans la ligne. Les valeurs apparaissent dans le document résultant après les lignes correspondantes.
Insertion/suppression conditionnelle
Pour retirer une sous-section du document maître selon la valeur d'une variable globale, délimiter cette sous-section par un signet et insérer une table telle que la suivante :
Remove bookmarks |
|
|
Nom de la variable |
Valeur |
Nom du signet |
GLV_Contact_name |
ABC |
TESTSHOWHIDE |
SYS_Lang_UI |
FR |
ENGLISHCUSTOMERONLY |
Ainsi, il est possible de supprimer de la structure une sous-section écrite dans une autre langue.
Pour insérer un document externe selon la valeur d'une variable globale, insérer un signet dans le document maître au point insertion désiré et insérer une table telle que la suivante :
Insert bookmarks |
|
||
Nom de la variable |
Valeur |
Nom du signet |
Chemin au fichier |
GLV_InsertSalesConditions |
YES |
SALESCONDITIONS |
..\Samples\Word_Documents\Terms_And_Conditions.docx |
Quand la condition n'est pas satisfaite, le signet correspondant est simplement enlevé.
Le moment où le document est inséré / la sous-section est enlevée dépend des paramètres généraux ProceedWithInsertion/RemovalOfBookmarks. Voir à la fin de Construire un document maître (modèle).
Plages du bordereau et des feuilles d'environnement
Supposons qu'une plage du bordereau ou d'une feuille d'environnement soit nommée. Voir Plage de cellules.
Pour l'associer à un signet, utiliser cette table :
Source Workbooks |
||||||
Variable Name |
Value |
Classeur |
Nom |
Nom du signet |
Fit to Page Width |
Adjust Row Height |
GLV_InsertArea1 |
YES |
OVERHEAD |
AREA |
INSERTRESULT |
NO |
NO |
|
|
|
|
|
|
|
|
|
|
|
|
|
|
Quand le document résultant est créé/rafraîchi, QDV7 insère une table de la taille et avec le contenu de la plage juste après le signet, qui est caché.
Pour soumettre l'insertion à une condition, remplir les deux premières colonnes (optionnel) ; si la variable contient la valeur attendue, la plage est insérée.
Pour ajuster automatiquement la largeur des cellules insérées afin que la table occupe toute la largeur de la page, mettre Fit to Page Width à YES.
Pour ajuster les hauteurs de lignes afin que tout le texte soit visible, mettre Adjust Row Height à YES. Quand il est mis à NO, les hauteurs de lignes restent comme elles sont dans QDV7.
NOTA
- Microsoft Word ne peut reproduire exactement tous les formats disponibles sous Microsoft Excel. Certaines restrictions s'appliquent à l'orientation, le style de police, les couleurs, etc. Effectuer des tests pour s'assurer du rendu. La fonction ne copie pas les images, objets ou widgets graphiques ; une table est créée dans Word où le contenu de toutes les cellules est copié-collé.
- Pour des raisons de performance, ne pas faire référence à des zones de plus de 2 500 cellules.
Documents venant d'ouvrages d'articles
Le document joint à l'ouvrage peut comporter des variables.
1.Se reporter à Remplir les champs de la liste des articles
2.quitter le mode édition et insérer l'ouvrage dans les Minutes ; dans la colonne Document Word, x apparaît dans l'en-tête
3.cliquer sur Données>Word>Gérer les documents ... et créer le document final ; le document fusionné apparaît l'en-tête
4.pour changer le document, sélectionner la minute et cliquer sur Données>Editer le document de la ligne.
SIGNETS DE LANGUE Ce qui est dit en Construire un document maître (modèle) s'applique.
COMBINAISON AVEC OBJETS
La valeur d'une variable peut être le résultat d'un calcul à l'intérieur de l'ouvrage.
Le document dans la ligne peut soumettre à une condition des parties par une partie paramètres comme peut le faire un document maître :
Dans la première partie, une table associe des signets, c'est-à-dire des parties, à des variables définies dans la Feuille3 de la Liste d'articles. Ces variables peuvent prendre des valeurs renvoyées par des et fonction de ce qui a été sélectionné dans le formulaire. La base d'ouvrage située en <répertoire d'installation>/Samples/databases_of_sets donne un exemple ; les images sont insérées en fonction de variables, dont les valeurs dépendent de ce qui a été selectionné dans le formulaire.
La première partie est enlevée après insertion. Les variables globales ne sont pas remplacées avant la publication du document final.
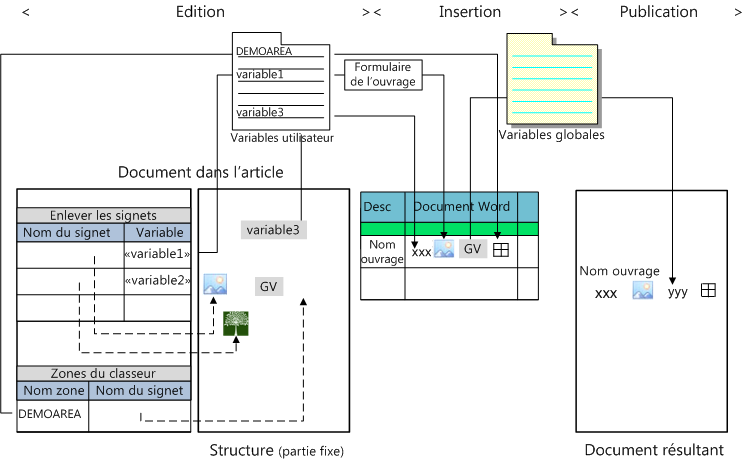
INSERTION DE ZONES DU CLASSEUR
Pour insérer une zone (plage) du classeur dans le document Word, insérer un signet au point de destination (seconde section) et créer une table comme celle-ci dans la première section du document :
Workbooks Areas |
|||
Nom de la zone |
Nom du signet |
Fit to Page Width |
Adjust Row Height |
DEMOAREA |
INSERTDEMOAREA |
YES |
YES |
|
|
|
|
|
|
|
|
Pour ajuster automatiquement la largeur des cellules insérées afin que la table occupe toute la largeur de la page, mettre Fit to Page Width à YES.
Pour ajuster les hauteurs de lignes afin que tout le texte soit visible, mettre Adjust Row Height à YES. Quand il est mis à NO, les hauteurs de lignes restent comme elles sont dans QDV7.
Exemple : la base d'ouvrage située en <répertoire d'installation>/Samples/databases_of_sets donne un exemple.
Format des monnaies et dates