Le générateur d'états permet d'imprimer et exporter les devis ; la génération se produit dès que l'onglet Etats est sélectionné (exception : voir plus bas). A la différence d'une version de devis (voir Gérer les versions), seul l'état courant est accessible.
Le contenu et l'apparence sont définis séparément :
▪le contenu découle du devis
▪l'apparence peut être créée à partir de rien ou défini par un profil (modèle) ; il fixe les colonnes à afficher, les en-têtes de page, le niveau de détail, etc.
Nul besoin de bâtir le devis de la façon dont on veut le présenter : charger simplement un profil spécifique dans le générateur d'états pour que le devis prenne automatiquement l'apparence du profil.
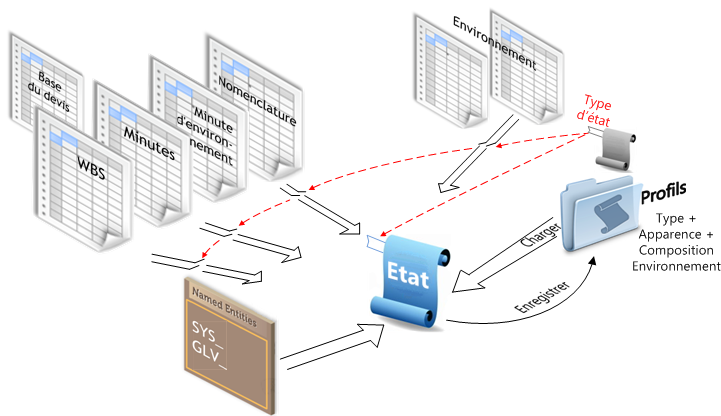
Pour générer un état, sélectionner l'onglet Etats : la barre d'outils Reporting s'affiche et la fenêtre présente le devis dans le profil du dernier état (même celui d'un autre devis), c'est-à dire :
▪sa disposition en colonnes
▪son type (WBS, Minutes, Nomenclatures, Environnement, ...) et la visibilité des minutes (lignes).
Si l'on change de type, l'état se présente dans le dernier profil de ce type utilisé.
Type Environnement : toutes les feuilles du classeur d'environnement sont dupliquées dans l'état Environnement, mais sans formules. Dans le profil d'état Environnement, on peut ajouter et supprimer des feuilles : sélectionner le menu contextuel Feuilles de l'environnement. Exporter par Données>Excel permet un traitement ultérieur par macro VBA.
Le type Pivot (tableau croisé dynamique) permet de récapituler le devis selon de nombreux champs. Il fonctionne comme les Nomenclatures multi-devis, mais pour un seul devis, le devis courant. Il n'y a pas besoin de modèle, le fichier piv est remplacé par un fichier pfl. Pour configurer la disposition, passer en mode édition, et faire un clic droit. Pour configurer les Σ valeurs, utiliser l'éditeur de tableau croisé dynamique. Pour construire l'état, sortir au besoin de l'item Etat, y revenir et cliquer Créer état.
Un exemple est donné en Liste avec arborescence.
L'explorateur n'apparaît pas. Les minutes quand elles sont visibles s'intercalent entre les postes. Les groupes apparaissent pliés (voir ci-dessous Visibilité).
Pour masquer les minutes, sélectionner Type>WBS. Dans ce type, pour ajuster le niveau de détail, cliquer sur Structure : une boîte de dialogue où l'on peut replier des chapitres (par niveau ou manuellement) s'ouvre.
Pour utiliser un profil existant, cliquer sur Charger profil et sélectionner un fichier .pfl via :
▪Etats génériques
▪Etats récemment utilisés : profils qui ont été enregistrés à dessein ou automatiquement (un pour le WBS et un pour la vue des minutes)
▪Etats par défaut : seulement les colonnes de base
▪Parcourir : profils non listés (sélection multiple avec Maj ou Ctrl).
Pour plus de détails, voir Etats et Profils d'états.
Pour supprimer les colonnes libres sans objet, passer en mode édition, sélectionner les colonnes et faire un clic droit sur Supprimer colonne(s).
Les seuls sauts de page par défaut se situent avant la section Options et avant la page d'annexe.
L'imprimante peut imposer une décomposition supplémentaire en pages. Faire défiler verticalement pour découvrir les pages successives (les sauts de page apparaissent en cyan). Avec le type Minutes, les sections sont séparées par des lignes bleues :
Type de page : |
Chemin complet du devis (celui du profil) |
|||||
Première page |
En-tête |
MAT |
MΠ|
|||
|
|
|
|
|
|
|
|
|
|
|
|
|
|
|
|
|
|
|
|
|
|
|
|
|
|
|
|
|
|
|
|
|
|
|
Page suivante |
En-tête |
MAT |
MΠ|
|||
Montant total (hors TVA) |
||||||
Bas du WBS |
||||||
|
|
|
|
|
|
|
Page options |
En-tête |
OPTIONS |
|
|
||
|
|
MAT |
MΠ|
|||
|
||||||
|
||||||
|
|
|
|
|
|
|
Page d'annexe |
||||||
Pour forcer un saut de page à l'intérieur de l'en-tête de la première page ou à l'intérieur de la page d'annexe ou n'importe où dans le corps d'une page, cliquer sur Sauts de page>Ajouter un saut de page : un saut de page (et une en-tête dans une page suivante) s'ajoutent au-dessus de la ligne sélectionnée.
Pour le supprimer, sélectionner la ligne verte et cliquer sur Sauts de page>Supprimer le saut de page.
NOTA
- Les sauts de pages ne valent que pour la session courante du générateur d'états. Ils ne peuvent être stockés dans les profils parce que ceux-ci doivent s'adapter à tout devis
- Suivre le numéro de page dans la barre d'état (coin inférieur gauche) devant l'étiquette Prêt
- Si le titre d'une colonne d'en-tête manque, sélectionner la ligne d'en-tête, faire un clic droit et sélectionner Marquer pour recevoir la première/seconde ligne des titres
- Avec des champs de calendrier (principalement), il peut être utile d'insérer une nouvelle ligne, faire un clic droit et sélectionner Marquer comme recevant les mnémoniques ; pour s'assurer qu'ils sont toujours exacts par ex. ‘Taux_Y2016_Q1', ils sont écrasés chaque fois qu'un état est créé. Identifiants manquants (on peut en saisir d'autres à la place) :
▪Ceux qui ne sont pas dans le gestionnaire de colonnes (principalement dans les états WBS)
▪Ceux de champs décomposés
▪Ceux de champs des anciennes situations de travaux ou des anciens devis
▪Ceux de champs de calendrier absents du devis courant (remplacés par “#N/A”).
Edition (soumis à autorisations)
Pour passer en mode édition, voir Actions ; si la Quick Access Toolbar est masquée, cliquer l'onglet Reporting.
Le mode édition peut être protégé par un mot de passe. Pour définir un mot de passe, cliquer sur Edition>Sécurité>Verrouiller l'état>Nouveau. Pour mettre en vigueur le mot de passe, cocher la case Vérouiller l'état : ceci se traduit dans les icônes du menu par un filet. Pour retirer le mot de passe, décocher la case.
Le menu Reporting>Editer sert à définir les en-tête et le bas.
![]() Pour effacer la configuration courante, il peut être commode de sélectionner Charger état par défaut.
Pour effacer la configuration courante, il peut être commode de sélectionner Charger état par défaut.
Types d'état :
▪pour afficher les postes du WBS, cliquer sur Type>WBS
▪pour afficher en plus les minutes telles quelles sont dans la vue des minutes (à la couleur près), cliquer sur Type>Minutes
▪pour afficher la nomenclature, cliquer sur Type>Nomenclature.
Dans le type WBS, pour définir les niveaux de détails, cliquer sur Structure ; ceci affiche une boîte de dialogue où l'on peut replier des chapitres (par niveau ou manuellement).
Pour sélectionner le type de page, cliquer sur l'icône correspondante ; l'icône est mise en valeur, et les sauts de page et en-tête du type de page correspondant s'affichent.
Désélectionner l'icône de page : les modifications apparaissent sur les pages correspondantes.
COLONNES
Pour insérer une colonne, sélectionner la colonne qui sera à sa droite, et faire un clic droit :
▪Insérer champ(s) : ceci ouvre le catalogue complet dans le type Minutes/Nomenclature ou la fenêtre Champ dans le type WBS ; dans le second cas, quand on sélectionne un champ impliquant un total, la case Utiliser '<nom du champ>' dans WBS + Etats avec minutes est cochée pour afficher le champ unitaire (et non total) quand elles sont rendues visible comme expliqué plus loin (remarquer que le catalogue est plus long)
▪Insérer champ(s) libre(s) ; pour insérer la formule commune à toute la colonne, faire un clic droit sur n'importe quelle cellule et sélectionner Coller nom ou saisir directement une formule dans la barre de formule ; pour définir les totaux, faire un clic droit sur l'en-tête et sélectionner Propriétés ; comme l'en-tête est spécifique au type de page, sélectionner le type avant de saisir le nom
▪Insérer une colonne du WBS étendu : diverses colonnes sont proposées (Coût, Prix de vente, Incidence, champs libres) et diverses situations le cas échéant ; pour visualiser les valeurs, sélectionner the type WBS ; pour connaître l'identifiant unique, faire un clic droit sur l'en-tête et sélectionner Propriétés. Si la première liste déroulante est vide, commencer par la seconde. Si l'on demande une décomposition, il n'est pas recommandé de cocher la case Afficher totaux
▪Insérer colonne spéciale ; voir Champs libres.
Pour supprimer une colonne, sélectionner la colonne (sauf Quantité), et faire un clic droit sur Supprimer colonne(s). Si la colonne est référencée par une autre, utiliser Cacher colonne(s) à la place.
NOTA Si l'on compare la version courante avec un état d'avancement, une différence peut apparaître dans les totaux à cause de la suppression de postes WBS.
Si la cellule d'en-tête comporte deux cellules fusionnées, un message invite à utiliser un assistant pour insérer une colonne. Cliquer Oui plusieurs fois.
Pour figer des colonnes au défilement horizontal, sélectionner une colonne, puis Affichage>Figer les volets>Figer la première colonne.
Dérogation : pour lever dans l'état toutes les règles de visibilité définies dans le Profil utilisateur, cocher la case Fichier>Options><Afficher>Permettre à n'importe quel utilisateur, quel que soit son profil, de voir tous les champs des états, y compris ceux qu'ils ne peuvent pas afficher dans le devis.
LIGNES
Pour insérer une ligne, sélectionner la barre Accueil>Editer>Insérer. On peut insérer jusqu'à 500 lignes dans les pages d'annexe. L'en-tête de toutes les pages se termine par une ligne noire avant laquelle on peut insérer des lignes (en éditant dans Excel, on peut insérer des lignes en-dessous, et même enlever la limite noire, mais QDV7 la reinsère à l'import) ; cette limite n'est pas visible en normal mode et n'est pas imprimé.
Pour ajuster la hauteur d'une ligne, survoler dans la première colonne la bordure horizontale inférieure jusqu'à ce que la marque d'insertion se transforme en deux triangles dos à dos. Alors faire glisser jusqu'à la hauteur désirée.
Pour ajuster la largeur d'une colonne, survoler dans l'en-tête la bordure verticale droite jusqu'à ce que la marque d'insertion se transforme en deux triangles dos à dos. Alors faire glisser jusqu'à la largeur désirée.
Pour aligner ou mettre en couleur une en-tête, sélectionner la barre Accueil.
Pour remplir une cellule, saisir un texte, par ex. une lettre d'introduction dans la première page ou les conditions générales de vente dans une page d'annexe. Pour créer/éditer des hyperliens, cliquer sur Accueil>Editer>Insérer>Insérer hyperlien ; on peut saisir des liens à des fichiers, des adresses web, des adresses mails ou même à des plages du classeur.
Pour ajouter des variables (par ex. le nom de l'utilisateur, la version du devis, etc.), sélectionner Coller nom dans le menu contextuel (alternative : barre Automatismes>Coller nom).
Pour afficher les sous-totaux des chapitres de la même couleur que le nom du chapitre, sélectionner Divers>Donner aux polices de sous-totaux la couleur de leur titre.
Pour remplacer dans les sous-totaux l'item du poste par la description du poste, sélectionner Divers>Afficher les libellés sur les sous-totaux. Ce booléen est propre au type utilisé. Il fait partie du profil.
Pour afficher les sous-totaux des chapitres sous condition de niveau dans la hiérarchie, sélectionner Divers>Afficher tous les totaux>Masquer les totaux de niveau supérieur à un niveau donné.
Pour figer des lignes au défilement vertical, sélectionner une ligne, puis Affichage>Figer les volets>Figer la ligne supérieure. Ceci fait partie du profil. Si l'on ajoute des lignes à la Première page, il peut être nécessaire d'adapter le figeage.
Visibilité et position dans le type WBS (items du menu Cacher/Afficher en mode Edition) :
▪Pour lister les minutes également, cocher l'item Minutes ; ceci ouvre d'autres options, et les options de couleur du type Minutes s'appliquent
▪Pour lister la Base du devis dans un rapport de type Minutes, cocher l'item Base du devis
▪Pour lister la Minute d'environnement dans un rapport de type Minutes, cocher l'item Minute des coûts d'environnement
▪Pour cacher les coûts et prix de vente des minutes, décocher l'item Prix sur lignes de détail (sont affichés : champs non numériques, temps de main d'œuvre, champs définis par l'utilisateur qui ne participe ni au coût unitaire, ni au prix de vente unitaire)
▪Pour plier les groupes, décocher l'item Replier tous les groupes
▪Pour cacher les prix à l'intérieur des groupes (quand tous les groupes sont dépliés), cocher l'item Cacher les prix de détail des groupes
▪Pour cacher les totaux globaux hors TVA, décocher l'item Montant total hors taxe
▪Pour afficher les totaux globaux avec TVA, cocher l'item Afficher la taxe et les sous-totaux (ce booléen est incompatible avec le précédent et requiert que le suivant soit coché)
▪Pour cacher les lignes de total, et, à la place, afficher les totaux partiels en rouge et en tête dans les colonnes appropriées (y compris Unité) des branches (et de la racine), cocher l'item Afficher les totaux dans les branches et masquer les lignes totales.
Options du WBS :
▪Pour cacher le devis principal (corps), décocher l'item Partie principale
▪Pour remplacer les lignes éventuellement insérées entre la TVA et les options (voir Bas du WBS) par la zone du bas définie pour les Etats WBS, décocher l'item Bas du WBS du devis à la place de celui de l'état
▪Pour cacher la première zone du bas, décocher l'item Zone d'options
▪Pour cacher les minutes seulement dans cette zone du bas quand elle s'affiche, décocher l'item Détails des options en bas (Minutes doit être coché)
▪Pour faire apparaître dans le corps les options qui sont dans le corps du WBS, cocher Options dans le corps du devis
pour supprimer l'attribut barré de ces lignes, cocher l'item Pas de lignes sur les options dans le corps (les montants des colonnes de total sont cachés et remplacés par le texte P.M., c'est-à-dire Pour Mémoire)
pour faire apparaître toutes les options dans la zone d'options, cocher Déplacer les options du corps vers la zone d'options
pour faire réapparaître les minutes, cocher l'item Détails des options en bas (Minutes doit être coché)
▪Pour enlever le saut de page avant la zone des options, décocher l'item Saut de page avant la zone d'option
▪Pour conserver les couleurs d'arrière-plan des descriptions du WBS étendu (voir Changer la police et l'alignement), et, le cas échéant, les couleurs d'arrière-plan des minutes (voir Changer l'aspect), cocher l'item Couleur des marqueurs.
Visibilité dans le type Minutes (items du menu Cacher/Afficher en mode Edition, Cacher/Afficher>Minutes doit être coché) :
▪Pour lister la Base du devis, cocher l'item Base du devis
▪Pour conserver les couleurs des minutes insérées depuis la base du devis, cocher l'item Colorer les lignes de la base du devis (bleu)
▪Pour lister la Minute d'environnement dans un rapport de type Minutes, cocher l'item Minute des coûts d'environnement
▪Pour déplier les groupes de minutes repliés dans la vue des minutes, cocher l'item Contenu des groupes : sinon, voir
▪Pour colorer les lignes des groupes (en-tête gris foncé, composantes gris clair), cocher l'item Couleur des groupes (gris)
▪Pour déplier les ouvrages de minutes même repliés dans la vue des minutes, cocher l'item Déplier tous les ouvrages (coché par défaut) : autrement, voir Ouvrage issu de la base du devis
▪Pour afficher le total général, cocher l'item Montant total hors taxe
▪Pour ajouter après chaque section/poste le total multiplié par la quantité, cocher l'item Lignes de totaux globaux sous lignes de total des postes
▪Pour conserver les couleurs d'arrière-plan des minutes (voir Changer l'aspect), cocher l'item Marqueurs de couleur.
NOTA :
- Des minutes peuvent être groupées dans une situation et pas dans une autre
- Pour rechercher et, en mode édition (en-tête et feuilles utilisateur du classeur d'environnement), remplacer une donnée, cliquer sur Accueil>Rechercher
- Dans Première page, Bas du WBS et Page d'annexe, les marques {Hiderow] peuvent être utilisées ; voir Feuille de vente
Pour formater les lignes Total et Total général, sélectionner Accueil>Police ou Alignement ; les formats appartiennent au profil.
Pour insérer une image ou une formule Excel, etc, sélectionner Editer sous MS Excel dans le menu contextuel (alternative : barre Données>Microsoft Excel>Editer sous MS Excel).
![]() Eviter d'utiliser des images de grande taille pour gagner en temps d'impression. Une grande image importée et réduite dans l'en-tête à l'aide de la souris prend encore beaucoup de place en mémoire. Prendre donc soin de la réduire avant importation dans l'en-tête. Les images complexes telles que la courbe de cashflow en type Environnement ne peuvent être restituées (sauf avec une imprimante pdf).
Eviter d'utiliser des images de grande taille pour gagner en temps d'impression. Une grande image importée et réduite dans l'en-tête à l'aide de la souris prend encore beaucoup de place en mémoire. Prendre donc soin de la réduire avant importation dans l'en-tête. Les images complexes telles que la courbe de cashflow en type Environnement ne peuvent être restituées (sauf avec une imprimante pdf).
NOTA Si une formule doit s'appliquer dans tout le document, s'assurer que la formule appelle la ligne 1. Exemple : SUM(I1:I10000) retourne le total des lignes 1 à 10000 dans le document final, mais la formule SUM(I2:I20) s'appliquerait seulement à la page d'annexe et retourne le total des lignes 1002 à 1020 si la première ligne de la page d'annexe est la ligne 1000 du document final.
Alternative : insérer dans une en-tête une formule =TotalFromColumn(“A”) où “A” est la lettre de la colonne (dans la page de configuration) dont on veut afficher le total.
Désélectionner l'icône de page ; les modifications apparaissent sur les pages correspondantes.
Pour ouvrir le gestionnaire de noms, sélectionner Gestionnaire de noms dans le menu contextuel (alternative : barre Automatismes>Gérer les noms). Pour les détails, voir Données répertoriées.
Pour définir une Plage de cellules, sélectionner Définir nom dans le menu contextuel.
TYPE ENVIRONNEMENT : voir Etats de type environnement.
Pour empêcher QDV7 de calculer les prix de vente automatiquement à l'ouverture même s'ils ne sont pas exacts, cocher Divers>Recalcule automatique le devis si nécessaire. Voir Cible.
La langue de l'état est seulement utilisée pour les libellés "Total du poste", "Total chapitre" et "MONTANT TOTAL" dans la colonne native Description.
Pour l'utiliser :
1.Passer en mode édition (voir Actions)
2.sélectionner Langage>Définir la langue>Toutes les langues
3.sélectionner une langue et cliquer sur OK
4.sélectionner toutes les colonnes, faire un clic droit et sélectionner Titres des colonnes natifs ou Titres des colonnes natifs (multi-langues) ; par suite, les titres sont traduits dans la nouvelle langue du devis pour autant que vous les avez traduits via l'éditeur multi-langue (voir Multilinguisme)
5.pour vérifier la langue de l'état, sélectionner Langage>Définir la langue>Langues du devis, ou dans la vue des minutes, faire un clic droit et sélectionner Gestionnaire de colonnes
Si le nom d'un champ libre n'a pas été traduite, le libellé natif apparaît dans la vue des minutes.
Pour obtenir un état multi-langue, à l'étape 4, sélectionner seulement les colonnes dont le titre doit être traduit dans la langue du devis.
NOTA
- L'item Titres des colonnes natifs peut aussi être utilisé pour réinitialiser un titre qui aurait pu être changé directement après avoir cliqué sur un des boutons de page
- Langues du devis est l'option par défaut quand une langue est définie dans le WBS via les Colonnes spéciales, ou préalablement fixée dans l'onglet Etats
- La langue de l'état fait partie du profil potentiel ; comme le dernier profil est utilisé par défaut, "Langues du devis" peut contenir une langue de ce profil
- La langue de l'état par défaut est celle de l'interface.
Les montants peuvent s'exprimer en toutes lettres dans n'importe laquelle des langues natives.
IMPRESSION
Définir la mise en page (marges et orientation en mode normal, en-tête et pied de page en mode Edition).
Pour saisir en en-tête ou pied de page un identifiant de scénario ou des Variables globales, faire défiler les vignettes et sélectionner celle désirée.
Les nombres sont au format texte ; pour un format plus évolué, créer une variable texte spéciale et utiliser des formules Excel TEXT() dans le classeur d'environnement (voir Noms, références et objets).
EXPORT EN PDF
Pour prévisualiser les pages successives et imprimer, sélectionner Créer PDF. Noter que la mise en page s'applique à la table dans la page (non aux textes dans les cellules).
Pour convertir directement, sélectionner Enregistrer sous.
EXPORT VERS EXCEL
L'item du menu est un raccourci de Données>Exporter sous Excel sans formule : on peut laisser passer les lignes/colonnes cachées, et retirer les Entête intermédiaires et sauts de page.
Alternative : voir Profils d'états.
Un profil est un modèle qui définit le type, la trame et les caractéristiques de l'état. Il ne dépend pas du devis. C'est un fichier d'extension pfl dont le chemin est affiché après celui du devis dans le titre ; le nom du profil ne change pas tant que l'on n'enregistre pas le profil.
Voir Profils d'états. Pour éliminer les données répertoriées – en particulier les plages de cellules – qui n'appartiennent pas au devis courant, charger l'état par défaut.
Si l'administrateur a voulu cacher des données (champ invisible dans devis et dans situations), la colonne apparaît aux utilisateurs vide et hâchurée.
Pour insérer le nom/chemin du profil d'état courant à l'en-tête de la première page, faire un clic droit sur n'importe une cellule et sélectionner Coller nom, puis SYS_Report_Name ou SYS_Report_Path.
Pour insérer un logo dans un état de type WBS, Minutes ou Nomenclatures à sa génération :
1.Charger le logo dans un répertoire
2.créer une macro telle que la suivante, où le fichier du logo est C:\\temp\\imageTest.jpg. Sa taille sera affichée, mais de toutes façons adaptée à l'espace disponible
3.associer la macro à l'évènement On_Report_Paste_Image (voir Gestion des événements).
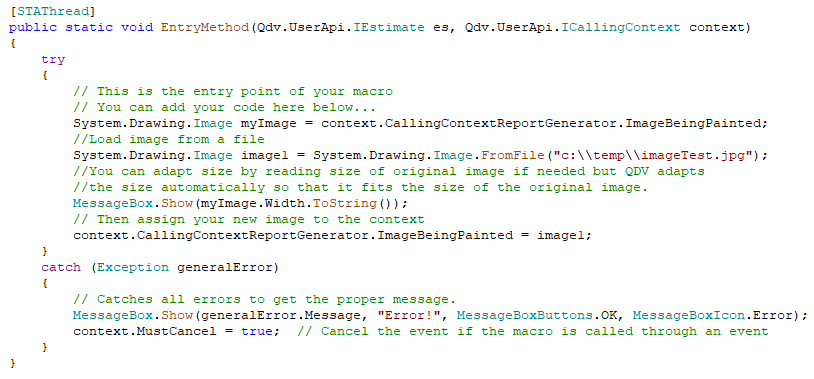
Etat multiple
Il est possible d'associer différentes apparences (profils) aux parties principales du devis (WBS, Minutes, Nomenclatures) :
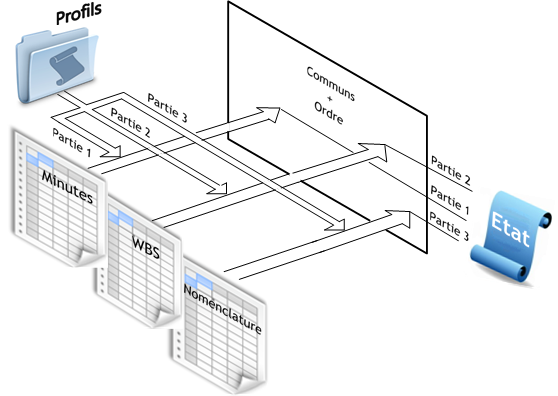
Pour mettre le devis et les options dans des parties différentes, changer leur visibilité comme décrit ci-avant.
Toutes les apparences enregistrées ensemble constituent un profil.
Cependant, certains paramètres sont communs à toutes les apparences. La plupart concernent l'imprimante.
PROCEDURE
1.Passer en mode édition (voir Actions)
2.sélectionner un type d'état
3.définir une apparence pour les diverses pages
4. dans le ruban Reporting, cliquer sur Etat multiple>Paramètres
5.dans la boîte de dialogue, ajouter une partie ; au besoin, changer son nom
6.répéter pour les autres types d'état
7.dans la boîte de dialogue, définir l'ordre des parties telles qu'elles apparaîtront, cocher les paramètres communs et cliquer sur Etat par défaut
8.au besoin, enregistrer les paramètres dans un fichier .pfl
Alternative aux étapes n°2 à 6, charger :
▪"Etats standard" : profils les plus utilisés
▪"Etats récents" : derniers profils utilisés
Ordre |
|
Paramètres communs |
Pour passer d'une partie à une autre, utiliser la liste déroulante du ruban. QDV7 adapte le ruban à la sélection.
QDV7 enregistre les parties jusqu'à ce qu'on sélectionne Charger états.
La pagination en bas à gauche englobe toutes les parties dans l'ordre de leur création. Elle peut aider à imprimer l'état partiellement.
Quand on décide d'Exporter sous Excel, chaque partie remplit une feuille du classeur.
NOTA Les paramètres sont spécifiques au type.