Use Case
An estimate has been built from a BoQ in Excel format. (Refer to Conversion of a BoQ into an Estimate.) You need to adapt the estimate (source) to a slightly different BoQ. For this purpose, you manually select in the Converter the rows to retain and build a new estimate (target).
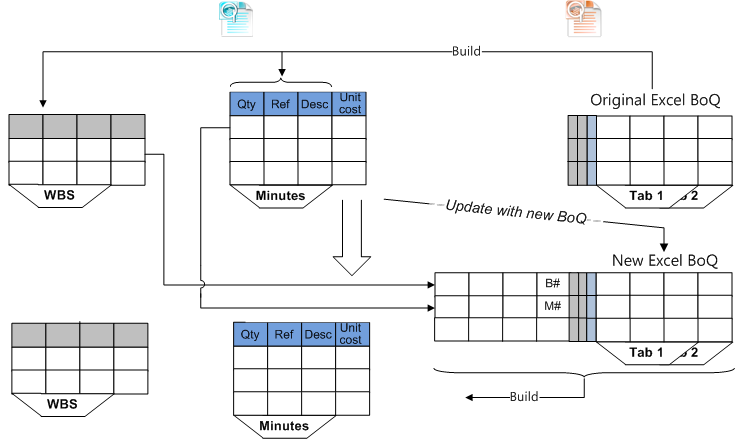
Description
For you to pick the right rows, the Converter inserts a spreadsheet between the regular tables of the new BoQ (blank Field table & raw Mapping tables):
Left Flap |
|
|
|
|
|
|
Middle Flap |
|
|
|
|
|
|
|
Right Flap |
|
=>Next Matched =>Next Warning <=Next Not matched |
|
|
|
|||||||||||
|
# |
A |
B |
C |
D |
E |
F |
G |
H |
I |
J |
K |
|
|
|
Field table |
1 |
|
Target Row # |
Target Level |
Target Item |
Target Description |
<New ID> |
Source Level |
Source Item |
Source Description |
Source ID |
Sheet Name |
|
|
|
2 |
|
|
|
|
|
|
<Depth level in the source> |
<Item or Minute Reference> |
<Item or Minute Description> |
<Row ID (B for WBS, M for Minutes)> |
|
|
|
Mapping Tables |
|
|
n |
|
## |
|
|
|
|
<Tab name> |
## |
X |
|
||||
Tree |
|
|
|
|
|
|
|
|
|
|
|
||||
The mapping flap may feature several tabs as per the original BoQ.
Procedure
1.In the source, select Data>Excel>Update with new BoQ
2.Select the new BoQ among Excel files; this opens the Match Both BoQs window and the three-flap window whose G, H, I & J columns are populated with the source estimate flattened data
3.To modify the default sheet name (K column), in the Match Both BoQs window, enter the row range (# in the first column) to edit for each BoQ tab, and click OK; the selected tab name shows in column K for the range
4.To repeat the step #3, double click anywhere in the K column, and click the Match the two BoQs icon in the Build ribbon (alternative: directly edit the name)
5.In the B column, to confirm a whole branch, enter the ## of the row in the new BoQ (right flap), and click Enter; the ## is prefixed with <BoQ tab name>! and the symbol X shows in the column of the Mapping table at the level specified in the G column (pasted in the C column); this populates also the D and E columns
6.In the column B, to adapt the description and reference of a Minute, enter the ## of the row in the new BoQ (right flap), and click Enter; the ## is prefixed with <BoQ tab name>! and the sign X shows in the column of the Mapping table at the level specified in column G (pasted in column C); this populates also the columns D and E
7.As for a regular conversion, select a template, map the columns, select the levels still not defined, and click Check & Build in the Build ribbon; this populates the column F in the selected rows (F contains a row ID (B for WBS, M for Minutes))
8.Open the estimate in QDV7 and save it; this opens an estimate without BoQ, but with the original WBS and populated as stated in the aforementioned target range:
•the confirmed branches (i.e. whose description matches) retain the underlying Minutes
•the selected branches whose description does NOT match are neither valued nor detailed
•the selected Minutes are retained under their parent, with new-BoQ's description and reference
•the extra X-ed Minutes show, but are not valued.
NOTES
- Usually the Minutes are not tested for matching. However, if you want to test them also, check the 'Match minutes' box in the Match Both BoQs window.
- You can check a row as a task and a Minute; there will be no other Minute in the task.
- To take the levels of the source estimate for levels in the Excel file, check the 'Keep structure (Xs in levels)' box.
- To define the identifications columns, select one option in the 'Match rows by' drop-down.
- To spot the changes, check the colors in A column (green = matched, rose = matched with parent change, blue = not matched); navigate using the 3 buttons:
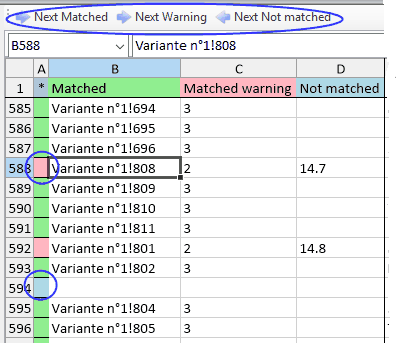
- If Links Between Tasks are broken because of the parent deletion, the child tasks (without any mapped Minutes) take the Minutes from one of these children promoted a substitute. A window show a report: Actions=’Copy parent minutes to this new parent task’ and ‘Link this child to new parent task’.
If the child was unique, the reported action is ’Copy parent minutes to this normal task’.