En los Ajustes generales
El parámetro IncludeMinutes puede ser una variable global de usuario (entre comillas); después se puede cambiar fuera de Word.
En la carta modelo
Para insertar Variables Globales en la carta modelo, seleccione Word>Crear Documento Externo; esta acción creará un documento Word™ vacío cuya fuente de datos es el gestor de datos de QDV7; como ya se ha seleccionado el menú Correos, para componer su carta no tiene más que hacer clic en Insertar Campo Combinado (Insertar Campo de Combinación) (icono o leyenda) y seleccione las Variables Globales.
Ejemplos: SYS_Version_Letter, SYS_File_Creation_Date; el total general en texto se puede calcular en el Entorno de presupuesto y se puede utilizar en una variable GLV_ . Consulte el apartado Variables Globales.
En el Documento en fila de la EDT y de los Desgloses
Las Variables Globales se pueden insertar en Word. Consulte el apartado Documentos en fila. Los valores se muestran en el documento resultante tras las filas correspondientes.
Para eliminar una sub-sección del documento maestro de acuerdo con el valor de una variable global, ponga un marcador en dicha sub-sección. De este modo se puede seleccionar un idioma en la parte repetitiva.
Para insertar un documento externo de acuerdo con el valor de una variable global, inserte un marcador en el documento maestro en el punto de inserción deseado.
En ambos casos, inserte una tabla como esta:
|
|
||
Nombre de la Variable |
Valor |
Nombre del Marcador |
Ruta del Archivo |
GLV_Contact_name |
ABC |
TESTSHOWHIDE |
|
SYS_Lang_UI |
FR |
ENGLISHCUSTOMERONLY |
|
SYS_Lang_UI |
NL |
ENGLISHCUSTOMERONLY |
|
SYS_Lang_UI |
ZH |
ENGLISHCUSTOMERONLY |
|
GLV_InsertSalesConditions |
YES |
SALESCONDITIONS |
..\Samples\Word_Documents\Terms_And_Conditions.docx |
En caso de que la condición no se cumpla, el marcador simplemente se borrará.
Rangos tomados de las Hojas de la Estimación Cuantitativa y de los Entornos de presupuesto
Digamos que se nombra un área en la Estimación Cuantitativa o en el Entorno de presupuesto. Consulte el apartado Rango de celdas.
Para asociarlo con un marcador cree una tabla como esta:
Hojas de cálculo de origen |
||||||
Nombre de la Variable |
Valor |
Hoja de cálculo |
Nombre |
Nombre del Marcador |
Ajustar al ancho de página |
Ajustar la altura de columna |
GLV_InsertArea1 |
YES (Sí) |
Gastos Generales |
ÁREA |
INSERTRESULT |
NO |
NO |
|
|
|
|
|
|
|
|
|
|
|
|
|
|
Cuando el documento resultante se crea/recarga, se inserta una tabla con el tamaño y el contenido del rango justo después del marcador, que está oculto.
Para condicionar la inserción, rellene las dos primeras columnas (opcional); si la variable contiene el valor esperado, entonces se inserta el área.
Para ajustar automáticamente el ancho de las celdas insertadas de modo que la tabla se expanda hasta ocupar el ancho de la página, asigne al atributo Fit to Page Width (Ajustar a Ancho de Página) el valor YES (Sí).
Para ajustar la altura de las filas para que todo el texto sea visible, asigne al atributo Ajustar la altura de columna el valor YES (Sí). Si tiene el valor NO, entonces la altura de las filas se quedará como esté en QDV7.
NOTAS
- Microsoft Word no puede reproducir exactamente todos los formatos disponibles en Microsoft Excel. Algunas restricciones afectan a la orientación, tipo de letra, colores, etc. Efectúe algunas pruebas para asegurarse de que se genera el documento como se desea. La función no copia imágenes, formas ni Herramientas complementarias de la Interfaz Gráfica de Usuario; en Word se crea una tabla en la que se copian-pegan los contenidos de las celdas.
- Para mantener un buen rendimiento, no haga referencia a áreas con más de 2.500 celdas
Documentos partiendo de Bases de datos de unidades de obra
El documento que se adjunte a la unidad de obra puede incluir variables.
1.Consulte el apartado Cómo rellenar los Campos de la Lista de Artículos
2.Salga del modo de edición e inserte la unidad de obra en los Desgloses; en la columna del documento Word, se muestra x en la fila de encabezamientos
3.Haga clic en Datos>Word>Gestionar Documentos y cree el documento final; el documento combinado se muestra tras la fila de encabezamientos
4.Para cambiar el documento, seleccione el desglose y haga clic en Datos>Editar documento en fila
MARCADORES DE IDIOMAS: Se aplica tal y como se explica en Cómo construir un Documento Maestro (Plantilla).
COMBINACIÓN CON CONTROLES
El valor de una variable puede venir como resultado de un cálculo efectuado dentro de la unidad de obra.
El documento en fila puede condicionar partes mediante parametrizaciones de forma muy similar a cómo se hace en un documento maestro:
En la primera parte, una tabla asocia marcadores, es decir, partes, con variables definidas en la Hoja3 de la Lista de Artículos. Estas variables pueden tomar los valores devueltos desde Herramientas complementarias de la Interfaz Gráfica de Usuario y dependiendo de la selección efectuada en el formulario. La base de datos de unidad de obra de <carpeta de instalación>/Samples/databases_of_sets contiene un ejemplo; las imágenes se insertan en función de las variables, cuyos valores dependen de la selección efectuada en el formulario.
La primera parte se elimina tras la inserción. Las Variables Globales no se reemplazan hasta que se haya publicado el documento final.
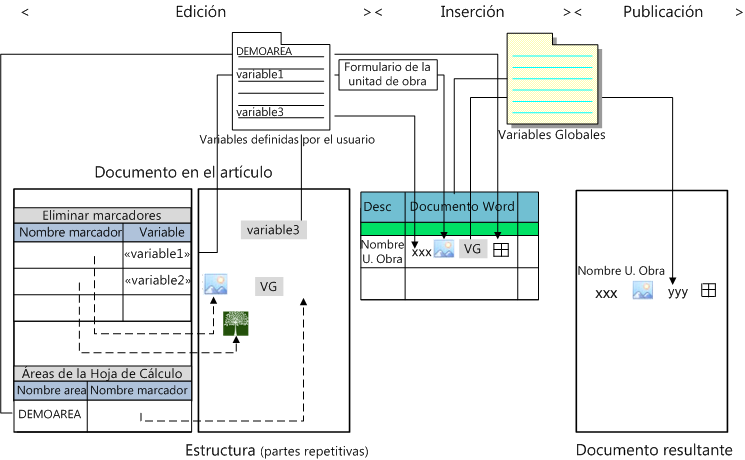
INSERCIÓN DE ÁREAS DE HOJA DE CÁLCULO
Para insertar una área de la hoja de cálculo en el documento Word, inserte un marcador en el lugar en que tenga que ir (segunda sección) y cree una tabla como esta en la primera sección del documento:
Áreas de las hojas de cálculo |
|||
Nombre del Área |
Nombre del marcador |
Fit to Page Width (Ajustar al Ancho de Página) |
Adjust Altura de fila (Ajustar Altura de Fila) |
DEMOAREA |
INSERTDEMOAREA |
YES (Sí) |
YES (Sí) |
|
|
|
|
|
|
|
|
Para ajustar automáticamente el ancho de las celdas insertadas de modo que la tabla se expanda hasta ocupar el ancho de la página, asigne al atributo Fit to Page Width (Ajustar a Ancho de Página) el valor YES (Sí).
Para ajustar la altura de las filas para que todo el texto sea visible, asigne al atributo Adjust Altura de fila (Ajustar la altura de columna) el valor YES (Sí). Si tiene el valor NO, entonces la altura de las filas se quedará como esté en QDV7.
Ejemplo: en la base de datos de unidad de obra en <carpeta de instalación>/Samples/databases_of_sets.
Cómo dar formato a la moneda y a las fechas
Consulte el apartado Cómo dar formato a las Variables Globales en Word.