Lignes
En mode édition, le gestionnaire d'ouvrages permet d'agir sur les lignes d'ouvrage.
Outil : Database>Gérer les ouvrages
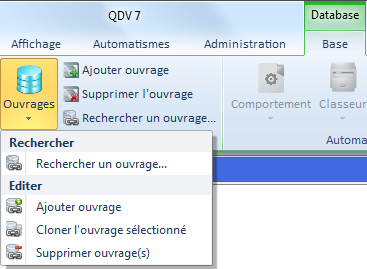
ou le menu contextuel (de cellule) du mode édition :
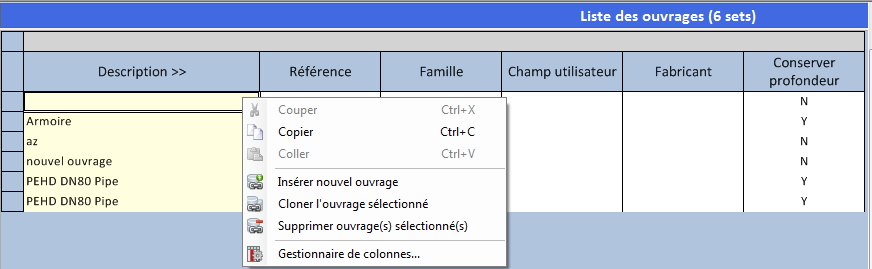
A. Pour ajouter un ouvrage à la base d'ouvrages (extension grp) :
1.Ouvrir la base (voir Ouvrir une base)
2.passer en mode édition (voir Modes d'une base)
3.cliquer sur Ouvrages>Ajouter ouvrage (alternative : Insérer nouvel ouvrage) : QDV7 ajoute un ouvrage vide en fin de table avec une référence par défaut (Nouvel ouvrage)
4.le cas échéant, copier les articles d'un autre ouvrage et les coller dans le nouvel ouvrage
5.remplir la Description
Il y a diverses façons de remplir le nouvel ouvrage avec des articles ; voir Développer un ouvrage.
Pour supprimer un ou plusieurs ouvrages, les sélectionner et sélectionner Supprimer ouvrage(s) sélectionné(s).
Pour dupliquer les articles d'un ouvrage sélectionné dans un nouvel ouvrage, sélectionner Cloner l'ouvrage sélectionné ; un document Word qui serait attaché est également cloné. Pour modifier le nouvel ouvrage, voir Développer un ouvrage.
B. Pour ajouter un ouvrage d'une base d'ouvrages (la même ou une autre) :
1.Ouvrir la base destination (voir Ouvrir une base)
2.passer en mode édition (voir Modes d'une base)
3.ouvrir la base source et sélectionner un (des) ouvrage(s)
4.traîner et déposer l'ouvrage dans la base destination (la marque d'insertion se transforme en +) ; QDV7 ajoute l'ouvrage
5.passer en mode visualisation.
Si un ouvrage avec la même référence existe déjà dans la base destination, un message invite à :
▪l'écraser (les champs présents dans la destination, mais pas dans la source gardent leur valeur)
▪sauter (annuler l'opération)
▪créer un nouvel ouvrage (la référence sera "Nouvel ouvrage").
Pour éviter la répétition des messages si plusieurs ouvrages ont été sélectionnés à l'étape n°3, cliquer sur le bouton correspondant Toujours ....
Colonnes
En mode connecté, pour classer les ouvrages selon les ordres numérique et alphabétique, faire un double clic sur l'en-tête de la colonne maîtresse. La colonne devient jaune clair et son en-tête prend le suffixe >>.
En mode édition, en sélectionnant une colonne, un autre menu contextuel permet d'agencer les colonnes :
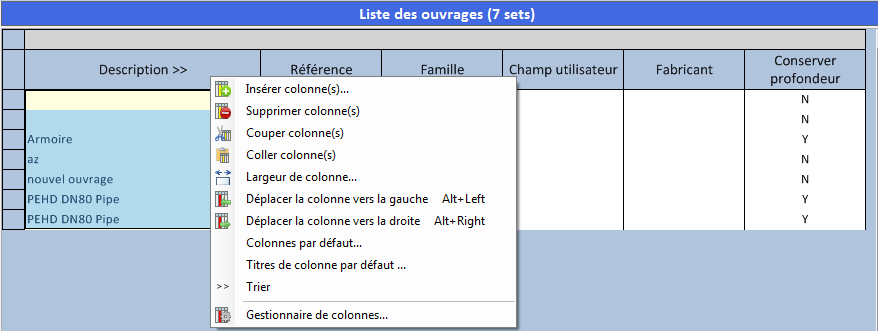
Pour classer les ouvrages selon les ordres numérique et alphabétique, sélectionner la colonne maîtresse, faire un clic droit et sélectionner Trier. La colonne devient jaune clair et son en-tête prend le suffixe >>.
Pour agencer la table, voir Agencer la table.
Pour créer des colonnes libres ou personnaliser le comportement des colonnes natives, sélectionner Gestionnaire de colonnes, et voir Créer des champs libres à comportement personnalisé et Personnaliser le comportement des champs natifs. Donner à une colonne libre le même identifiant que sa contrepartie dans les minutes.
Pour insérer une nouvelle colonne (en particulier une colonne libre telle que Poids unitaire), sélectionner Insérer colonne(s) ; dans la boîte de dialogue, cocher la colonne désirée :
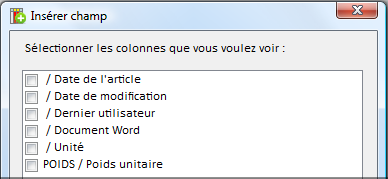
Les colonnes natives supplémentaires sont :
▪Date de l'article : date de création de l'ouvrage
▪Date de modification : date de modification de l'ouvrage
▪Dernier utilisateur : nom du dernier utilisateur à avoir modifié l'ouvrage
▪Classeur MS Excel ; voir Classeur dans la ligne
▪Unité
▪Document Word : document dans la ligne au niveau ouvrage (voir Document dans la ligne) ; son insertion dans les minutes peuvent être inhibée (voir Paramètrer l'insertion dans les minutes).