You must define at least a formula for the phase 1 and a compensation field for the phase 2.
However, you must define two (or more) algorithms and apply either depending on the row.
Procedure
1.In pane>Parameters>Algorithms, click ⊞ : this creates a new algorithm
2.Click the![]() icon to edit the algorithm; a window shows an area for piling up above an area for edition of each formula
icon to edit the algorithm; a window shows an area for piling up above an area for edition of each formula
3.Enter the algorithm name
4.Click +
5.Enter a formula giving the same result as in the model reference row for the column whose sum is the Calculated Total (except for the contribution of potential Minutes extra columns which is handled apart); see further
6.Select a field in the Compensation drop-down list and a field in the 'Value to reach' drop-down list (Line SP generally, numeric free field for Minutes extra columns); see further
7.Click Apply; this parses the formula and tips it into the upper zone
8.Repeat the steps #4 thru 7 if several formulas are needed
9.Click Check & Evaluate; this tests the formula(s); the result should be "OK"; otherwise, select a formula, click the![]() icon, and edit the formula
icon, and edit the formula
10.Click Save; if all the tests are "OK" the window closes.
To delete an algorithm, select it by clicking![]() and click –.
and click –.
- Starting the formula with = is not necessary
- To insert an expanded formula, select the cell hosting the result, at the bottom of the formula bar click ↕ and, in the window, put the cursor at the insertion point and click ![]() . Don't use this method if your model includes functions other than SUM, MAX, or MIN; in event of failure, change the cell and retry (possibly from the start)
. Don't use this method if your model includes functions other than SUM, MAX, or MIN; in event of failure, change the cell and retry (possibly from the start)
- To insert a formula as is, select the cell hosting the result, and, in the window, put the cursor at the insertion point and click ![]() .
.
NOTES
- ,Use . as decimal delimiter
- Alternative to clicking Cancel: pressing the Esc key
- To solve a mismatch caused by rounding (visible by clicking Show details), use the ROUND function
- At step #9, the tool also check the completeness of the mapping; if a failure message shows, copy the formula and click Abort, then complete the mapping
- To use cell names in the formula, check the Names box. The already entered references are replaced by default by "Minutes"/"WBS"/"Coefficient". The name by default of a compensation column is "Minutes_nth column to breakdown", but you may have renamed the column at mapping:
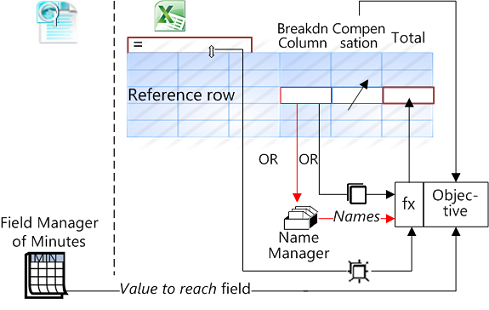
For an accurate distribution, it is necessary to define the column which will bear the excess resulting of the new way to distinguish the Minutes. In other words, it is used by the tool to equalize the calculated value to its counterpart in QDV7 by adjustment of an operand in the formula. Choose a column where the values are rather high: you can refer to the QDV7 Overhead workbook, Material or Workforce sheet.
Like the Goal seek function in Excel, this function features the triplet:
▪Set cell: already defined by the formula
▪Value to reach: Line Total selling price generally; the Total selling prices of sets of columns, and numeric free field value are also proposed
▪Cell (Compensation): at intersection of one of the breakdown column selected by mapping, or the Quantity column
▪the breakdown columns
▪the potential Minutes extra columns (see further)
▪the Quantity column; refer to Generating Each Phase.
ROLE OF THUMB Choose a compensation column with values high enough in all the rows to allow adjustments in phase 2.
For example, take for Value to reach the Line Selling Price/Total (equal to the total disk area), and for unique column for breakdown and compensation field the Dry cost.
Phase 1: Line Selling Price/ Total. Phase 2: The price is detailed as asked:
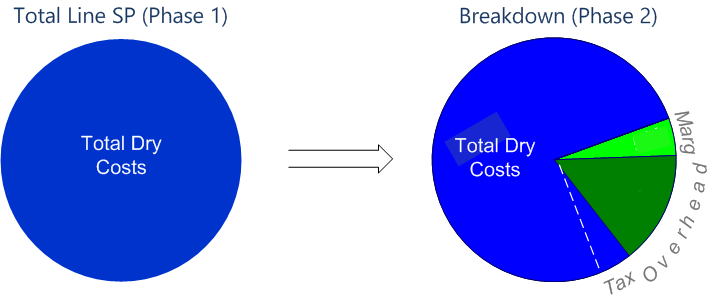
Fallback strategy if the tool cannot solve the equation: check Highest if failed, i.e. use as changing cell the one with the highest value in the row (among those in the formula).
Highest always: the tool uses unconditionally as changing cell the one with the highest value in the row (among those in the formula). The selected column is sill useful to solve FD anomalies. Refer to Generating Each Phase.
Second Formula & Extra Column (Building-System Corporates)
To include the contribution of a Minutes extra column, a second formula is required; it is based on the total co-contracting column. The objective is:
▪Set cell: already defined by the formula
▪Value to reach: Total free column
▪Cell (Compensation): Total free column; check the High Value otherwise box.
Adding a Second Algorithm
A second algorithm with Quantity column for compensation may be necessary. Of course you can create it from scratch by clicking +. You had better get by duplicating the first one to reuse the formula:
1.In the pane, click the ![]() icon; this creates a new algorithm named by default after the preceding one tagged with (COPY); its first line is inherited from the preceding algorithm
icon; this creates a new algorithm named by default after the preceding one tagged with (COPY); its first line is inherited from the preceding algorithm
2.Click the![]() icon meant for editing the algorithm; a window shows an area for piling up above an area for edition of each formula
icon meant for editing the algorithm; a window shows an area for piling up above an area for edition of each formula
3.Enter the algorithm name (do not press Enter)
4.Click the![]() icon meant for editing the formula and change the compensation
icon meant for editing the formula and change the compensation
5.Apply, validate and save.
Deleting an Algorithm
Click ![]() , close the window and click –.
, close the window and click –.