Tools: bar Home, groups Font and Alignment
Expanded layout:
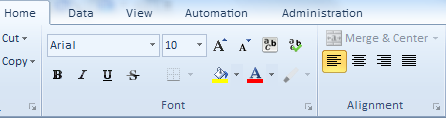
AND/OR Fonts settings dialog box

Applicability: Expanded WBS
There are two modes, whether or not you select a cell in the Description column or another column in a row:
▪Cell mode: the icons in the groups Font and Alignment are available; alternative: dialog box launcher ![]() on the group right bottom corner
on the group right bottom corner
▪Row mode: only the icon ![]() is available
is available
Mode |
Procedure |
Description |
Other columns |
|---|---|---|---|
Cell mode |
|
|
|
By cell |
Selection + general toolbar |
X |
– |
By column |
Selection + general toolbar |
– |
Cost/unit: background color |
By level (harmonization) |
Selection of blueprint + |
X |
– |
Row mode |
|
|
|
By level (definition) |
(Selection) + |
with "Description" |
with "Basic font" |
Cell Mode (Description)
![]() To quickly decrement/increment the font size, click the icons A↑↑↑↑v↑↑↑/ A^↑ in the bar.
To quickly decrement/increment the font size, click the icons A↑↑↑↑v↑↑↑/ A^↑ in the bar.
To remove a cell background color, click the drop-arrow on the right of the icon ![]() , then check No Fill. The item stays checked till a color is applied again.
, then check No Fill. The item stays checked till a color is applied again.
To give a text the color of the background (hence making it invisible), click the drop-arrow on the right of the icon A, then check No Fill. The item stays checked till a color is reapplied.
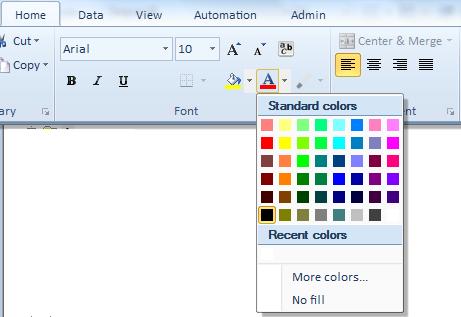
For Description, to propagate the formatting to the same level rows, select a row and click ![]() .
.
For Cost per unit, you can change only the background color (icon ![]() ). The propagation is immediate. It is an alternative to Options>Display>Color.
). The propagation is immediate. It is an alternative to Options>Display>Color.
In the Condensed WBS, you can change only the background color of a Description cell: directly with icon ![]() , or through the corresponding row in the Expanded WBS.
, or through the corresponding row in the Expanded WBS.
1.Select adjacent rows if a restricted scope is desired
2.Click the icon ![]() ; this opens a dialog box with a toolbar used to put in bold, italicize, underline, strike through, and colorize and lay out
; this opens a dialog box with a toolbar used to put in bold, italicize, underline, strike through, and colorize and lay out
3.Select the sample text of a level (level 0 is the root, i.e.grand title)
4.Edit the properties with the toolbar; the choice reflects on the sample text
5.Repeat steps 3 and 4 for the other levels
6.Check the box(es) of levels where properties must be applied
7.Select the scope
8.Click Apply; the choice reflects on the Expanded WBS; if you don't want to apply it right away, click Save
9.If you are not satisfied, resume the formatting
10.Click Close
|
Description column
Other columns
Sub totals
Grand total
See just below |
Scope |
MINUTES MODE
It is used to apply properties to branches and leaves (tasks) at once in the Expanded WBS and the Minutes view.
Check the box "Use same font for minutes independent of the level", as a result, "branches only" is appended to the sample text of levels, except for the lowest one which is appended with "task".
To apply the properties to tasks (and to the header of each minutes section), the only way is with the lowest level.
Proceed as above.
NOTES
- Both color models, RGB and HSL, are supported, and web colors as well
- In event of undesired residual colors/layout, click View>View>Check & Repaint WBS
Conditional Formatting (Column Mode)
A column content can show in various ways depending on the result of a test (on any WBS field). Up to 3 rules can be implemented.
Right click the heading of a column and click "Conditional Formatting...".
To define the condition in the Formula placeholder, enter = and pick the desired fields in the list below (lengthen the window if needed). Do not enter IF.
Scope:
▪"Branches" refers to chapters and grand title
▪"Minutes" refers to tasks.
NOTE If the display is not normal, e.g., because of a space char in a blank cell, click View>Check and repaint.