Tool: bar View, groups Show and Windows
To move a column, right-click it and select Move columns right/left. This works for any user.
To show the horizontal lines, refer to Horizontal Lines.
To zoom in/out the workbook, hold down the key Ctrl, and roll the mouse wheel. Alternative: slider in the right-bottom corner.
To change the spacing between rows, select Show>Spacing.
To change the header heights, click Home>Edit>Format>Row Height. Note that clicking View>Show>Check & Repaint WBS resets the other row heights.
To collapse/expand a columns set (same parent), click the icon –/+. When you copy/delete/colorize/format a collapsed columns set, all the underlying columns are copied/deleted/formatted as well. To show a column other than the first one in the set, mark it beforehand by selecting in the "Show column when the columns are collapsed" context menu.
The top headers are frozen by default, i.e., they stay visible as you scroll the sheet vertically.
To unfreeze them, click Windows>Freeze Panes>Unfreeze Panes.
To freeze them back, click Windows>Freeze Panes>Freeze Top Rows.
To freeze columns on the left of the selected column, click Windows>Freeze Panes>Freeze Left Columns.
To set the background color, proceed as follows:
1.Through the menu File>Options, select Display; the current selected colors display on the very buttons
2.To colorize the background of the column Cost per unit (except for the total rows, and except in Total Mode for which it is the Cost/Total), click the button Background color of price cells and select the swatch in the selector
3.In the same manner, for horizontal headers, including the Total amount row(s) and Options header, click the button Background color of header
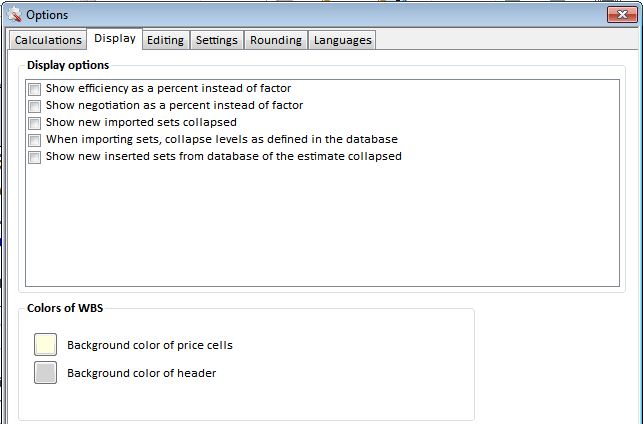
Applicability: Condensed WBS, Expanded WBS.