To preset all the quantities to 1, check a box File>Options>Editing>Force quantities to 1 ....; when all the tasks are forced to 1, all the branches are automatically forced to 1 as well.
These options apply also when tasks are imported from another estimate, when tasks or branches are copied-pasted or inserted from a glossary, or when a sub-estimate is imported (Task Sharing).
The costs come up from the Minutes.
The default columns to fill out are:
▪Description
▪Unit to fill, for example, with a packaging type, Set (composite item), U (discrete object), a physical unit: length unit (task assessed linearly e.g., digging a trench), etc.
▪Quantity (any text is considered as 0, any comma is considered as a decimal dot)
▪Incidence (%) (Forced Prices only)
▪Selling price /Per unit (Forced Prices only).
The following columns do not support any date format:
▪Item: text only
▪Description and Description dubbing: text only (as text, it can be edited in a window by clicking twice F2)
▪Unit and Unit dubbing: text only
▪Quantity: numeric or textual; text only in extra rows (fictitious chapters, comments ...).
The free columns to fill out include fields that can be entered only in the WBS. Refer to How to Create Free Columns with Custom Behavior.
The Quantity column can depend on a formula through a master free column. In the Quantity column, you can type formulas without operand field; they will show as a comment and is editable thru F2 or double click.
In this case, in the free numeric columns, only the result is retained and no comment shows.
Updating the WBS
Tool: tab WBS, bar Data>Databases, Update Rows
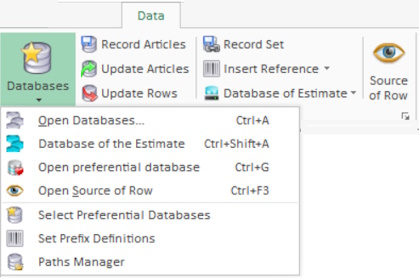
1.In the structural view or the sheet, select the branch or task(s) to update
2.Select Data>Databases>Update Rows; this brings up a dialog box repeating the scope of update.
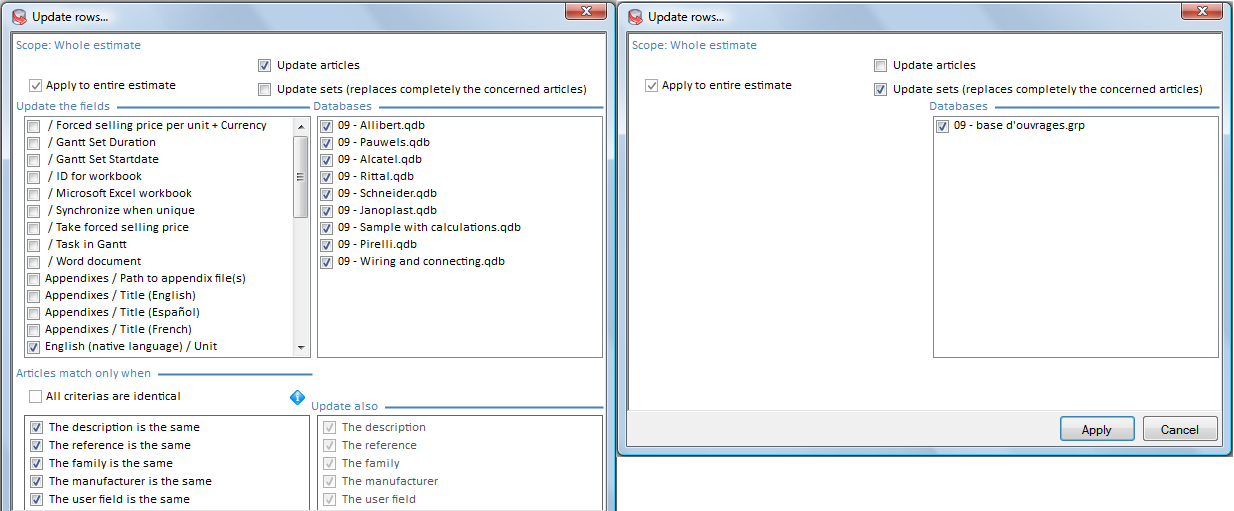
3.Check the fields to update and databases to use.
NOTE If dates shows erroneously, click View>Show>Check & Repaint WBS.
Importing From Another Column
The content of an editable unprotected column can be imported from the native Quantity column, a free column, a Minutes column editable in the WBS or the Quantity For Evaluation (WBS) (described in How to Empower the Minutes with Quantity Calculation Capabilities).
Select the destination column, right-click Import all the values from the column, and select the source among the eligible and inserted columns.
Tools: bar Home, group Clipboard
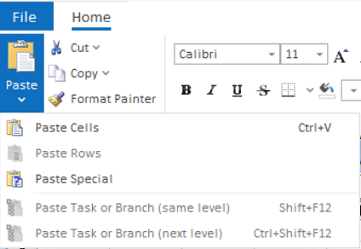
or context menu
To paste the clipboard content into a cell, double-click the cell, right-click, and select Paste.
To paste at the same level, select Paste Task or Branch (same level), or right-click Paste a task or a branch .
To past as a sub-node, select Paste Task or Branch (next level).
To paste a Description from the glossary, refer to Glossaries.
Applicability: Condensed and Expanded WBS, node row.
Pasting a task or a branch at the same level: the values are taken As Is. In kind 1 columns, QDV7 makes sure the values equal those of the parent branch (if a value is defined). Refer to Kinds of Column.
Pasting a task or a branch at the next level down a task: this task becomes a branch and loses its original data. Undoing is NOT possible.
To paste a global variable throughout a free column (Expanded WBS), select a cell and click Automation>Paste Names. Refer to Global Variables.
NOTES
- As columns can be shifted, cells cannot be merged
- Copying/pasting a branch with linked tasks is allowed; if the master is outside the branch, a confirmation message shows
In particular, this is used to duplicate an estimate in another language.
Pasting tasks from one estimate to another makes sense if both estimates share the potential free columns.
1.In the source estimate, open the Fields Manager
2.Copy the Mnemonic
3.In the target estimate, create a free column and paste the Mnemonic into the dialog box
4.In the source estimate, right-click and select Copy a task or a branch
5.In the target estimate, insert a row and click Paste Task or Branch.
If the estimates feature a database of estimate, refer to How to Fill in the Minutes.
Insertion of a Structured Word Document
Drag a composition from the Description Builder as for the Minutes. Refer to Batch Insertion.
A task description cannot be entered this way.
Replacement
Proceed as in How to Navigate the WBS.