There are several manners to fill in the Minutes view:
1) Directly in cell mode. Some cells are in read-only mode because their values are derived from other’s through a formula (however, a task description and unit can be edited in the WBS or in the Minutes view). Otherwise, various ways are offered, depending on the kind of columns the selected cell is in:
▪Type text, numeric fields, date or comment (thru context menu); you can type formulas without field; they will show as a comment editable thru F2 or double click; pressing the dot key of the numeric pad inserts a comma
▪For text values, hit F2 twice and enter the value in the resizeable window
▪Press Space (or Enter or double-click the cell) to open preset list (Material>Kind ID, custom column with list box, etc) as illustrated below; you can also type in the value. If a Kind ID list is empty, refer to Set Sheets; if a structure has been created, only the lowest level can be selected
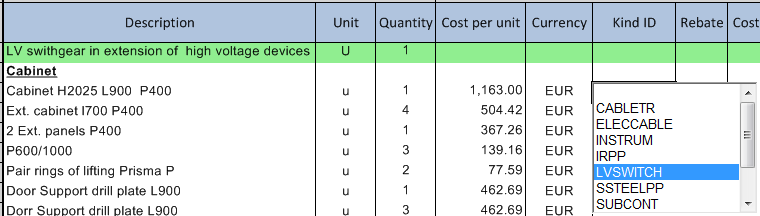
▪Press Delete to strip away a value or type in 0 for a numerical value; for a comment (or a formula), right-click Delete comment
▪Type in a number in Line color; this colorizes the row accordingly (to add the column Line color, refer to How to Add Columns). Seven colors are available:
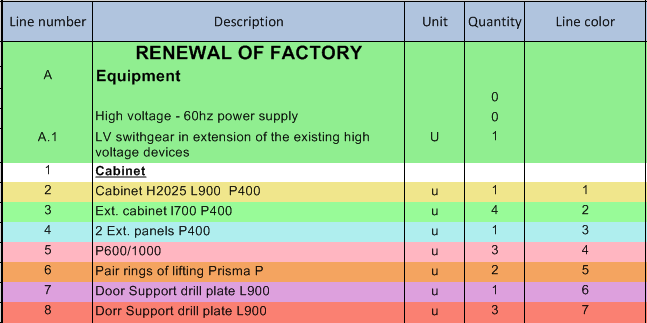
Condition: View>Show/hide flags>Show color marks is checked.
The value in the column can be the result of a formula. In this case, recompute the estimate after inserting a new task.
Another way is to use the bar Home>Font. Refer to How to Change the Font or Layout. This is not possible if a formula has been set for Line color.
▪Select an article from the database of the estimate: refer to Database of the Estimate
▪If the column Microsoft Excel is inserted, double-click a cell to define an in-row workbook; another way is mentioned in 4)
2) Using the toolbar Home, group Edit>Selection
▪Select a Minute or a cell in a Minute
▪Select the tool Selection>Edit>Edit selection; this opens an entry box with all the columns of the Minutes put vertically
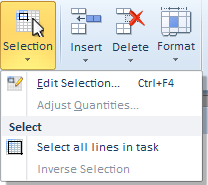
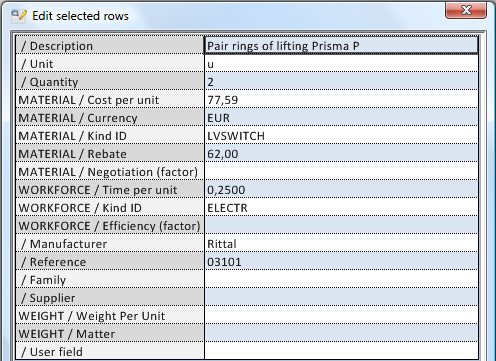
▪Edit the values as you do it directly in the sheet and click OK
▪To change the quantities of several consecutive Minutes on a pro rata basis, select the rows, click Adjust Quantities and enter the new quantity of the first row;
| - if only the first row of a set is selected, or some rows of the set including the header, this applies to the whole set; |
- if some rows within a set are selected, this applies only to the selected rows;
| - if the group or the set is collapsed, this applies to the whole group or set. |
3) Thru PASTING:
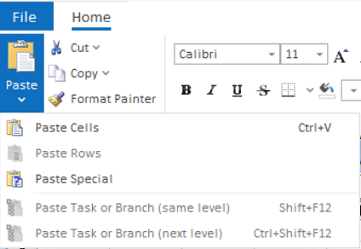
To duplicate the WBS task row in an empty row, right-click and select Paste first row of task.
Task Mode
1.Select a task header or a row in the task
2.Copy a task row (click Copy>Copy Task or Branch)
3.Paste it in the same place (click Paste>Paste Task or Branch (same level)); this adds an identical section of Minutes below
4.Renumber the estimate as described in How to Number the Structural View.
NOTES
- Do not use Paste Task or Branch (next level)
- It is possible to drag and drop a task from an estimate structural view to the structural view of another estimate. By default, the Minutes in the source are appended to the Minutes in the target; to replace the Minutes in the target, check in the target estimate the box File>Options>Editing>When dragging minutes to the WBS, then delete existing minutes first ...
ALTERNATIVE Refer to How Swap Out Sections of Minutes.
Row Mode (this is the usual mode: the base object is the row)
To copy/paste a whole row(s) using the keyboard: ![]()
1.Select a cell(s) in the source row(s)
2.Press Ctrl C OR press Shift + Ctrl + → or ← (both extend the selection to the whole row and copy it) OR right-click and select Copy row(s)
3.Select a cell(s) in the target row(s)
4.Press Ctrl V OR right-click and select Paste row(s); this pastes the whole row(s). If the selection is not blank, QDV7 inserts the row(s) above.
NOTES
- To keep QDV7 from pasting this way, press Shift + Ctrl V or in the context menu, select Paste cell
- If in the step#3, the target row is a total row, QDV7 inserts a row before and pastes the content. Condition: the option View>Show-hide flags>Show the total rows is set, otherwise insert a row first.
To cut/paste a whole row(s) using the keyboard: ![]()
1.Select a cell(s) in the source row(s)
2.Press Ctrl X; this deletes the WHOLE row
3.Select a cell(s) in the target row(s)
4.Press Ctrl V; this pastes the whole row(s). If the selection is not blank, QDV7 inserts the row(s) above.
EXTERNAL PASTING WITH DATABASES OF ESTIMATE
On copying/cutting: all possible articles or sets belonging to the database of the estimate referenced by the copied rows are also copied to the clipboard.
When you paste from the clipboard to an estimate which doesn’t already have all referenced articles and sets, a message asks “Do you want to feed the database of the estimate from the buffer?”:
▪Yes: all missing articles or sets are pasted to the database of the target estimate. Sets may refer to existing articles or sub-sets being already in the target database
▪No: a message lists out the missing references; you can adapt the database of the target estimate for each reference.
4) In row mode, by In-Row Documents or In-Row Workbooks in the corresponding columns
5) By inserting the reference of a Minute that already exists in the estimate:
1.Insert a row
2.At the intersection with the Reference column, enter the reference of another Minute
3.Keep the reference cell (or the whole row) selected
4.Click Data>Insert Reference (the arrow downwards)>Insert Reference from Estimate (Shift+F8); the display may be temporarily erroneous
5.Click Compute Costs (F5, or View>Check and repaint); this repairs the display; if QDV7 finds a matching Minute, it pastes the values of the fields of this Minute which do not involve the quantity; if it finds several matching Minutes, it pastes the content of the Minute with the latest edit.
Note: the matching must be total; you must enter the whole reference
Single-minute section:
To quickly create a Minute from a task:
1.Select a blank row in the section of Minute
2.In the context menu, select Copy first row of task. The quantity is set to 1.
Restrictions in selection: ![]()
▪there is no means to select together non contiguous rows
▪there is no means to select a range that includes a green row
Cell Mode
To paste existing cell value:
1.Select a cell(s) in the source row(s)
2.Press Shift + Ctrl C (or menu File/Copy Cells)
3.Select a cell(s) in the target row(s)
4.Press Shift + Ctrl V (or menu File/Paste Cells).
Context menu alternative: Copy cell, then Paste cell.
When the estimate features at least one Preferential Databases, AND the File>Options>Editing>Display list of matching description/reference when typing ... box is checked, a list of candidates shows in the prompter. Refer to How to Insert an Article or a Set Using its Reference.
The Control down includes selection, copying and multiple pasting by holding down Shift + Ctrl, and pressing the arrow key downwards with another finger:
1.Select a cell with content (exception: description field and locked cells beneath)
2.If a blank row is needed, press Ctrl +↓; this inserts a row downward
3.Press Shift + Ctrl +↓; this selects the whole range of cells beneath in the column and in the task (including those not blank)
4.Press Shift + Ctrl +↓ (or in the context menu, Copy down); this pastes the content across the whole selection (this overwrites the values of not blank cells).
To fill a cell in the Description column, you can use the Glossaries.
Column Mode
|
Pressing Ctrl X deletes the row of the selected cells. |
|
You cannot paste several columns at one time. |
|
|
To add columns, refer to How to Add Columns.
For the Set depth column, refer to How to Create Sets of Minutes.
Sheet Mode
To refresh the Total cost cells, press F5; this replaces the N/A values.
To import a sheet from Excel, copy each column in Excel, and paste it in QDV7.