Use Case
A title row (e.g., Cabinet in the example below) can be turned into a master minute and features a quantity that rules out the total quantities of the components as in a mini WBS.
In fact any minute that represents an assembly, a package or a bundle, is composite in nature and can play this role even though it has its own quantity, cost and selling price.
You can create such a dependency structure between contiguous minutes within a section of minutes. This is called a set.
It is handy to include a Mounting row (with a time) in a set.
In contrast to a set of articles (Refer to Set Databases.), a set of minutes is attached to an estimate and the quantity in a slave row is linked to the one in the master row laid out before without the need to create a formula. A set of articles can be inserted into an estimate; refer to How to Insert an Article or a Set into a Section of Minutes.
NOTE QDV7 imposes that if the master (or header) of a set (or of a subset) belongs to a group, then all the rows of this set (or subset) belong to the same group.
Procedure
1.Insert the Quantity per unit column (refer to How to Add Columns)
2.If the need arises, move the master row just before the slaves (refer to How to Build the Sheet)
3.If the need arises, assign a quantity to the master row
4.Select the rows (master + slaves)
5.Press Ctrl + F6, or select the 'Create a set' context menu; if the master row had no quantity, this moves the Quantity of each slave to Quantity per unit; otherwise this calculates the quantity of each slave for one master. In case both Quantity columns are filled in, answer Yes or No in the dialog to indicate which of them overrides the other; if you select No, QDV7 recomputes the values accordingly
6.To see the tree-like structure graphically, insert the column Set depth (refer to How to Add Columns); a number indicates the level (1 for the master, 2 for a slave)

The Quantity in the master row is a factor of the underlying rows; they can still be edited, but any change impacts the Quantity per unit to keep the ratio (the master quantity per unit has no meaning
To nest a set of articles in a set of minutes, two ways are possible:
▪From the Minutes: create the innermost set as above, collapse it, create the parent set as above, expand the whole
▪Insert the innermost set from a database (refer to How to Insert an Article or a Set into a Section of Minutes).
The immediate parent rules out the quantities; in the example, the minute #2 is a second-order master:

Up to 9 levels are allowed (1 thru 9).
To demote/promote a row, select it and press Ctrl + F6 / Ctrl + F7 or use the context menu Increase its level/Decrease its level.
Promoting from level 2: the line exits the set if it is the last line in the set.
Promoting from level 1: a dialog box asks you if the value in the column Quantity per unit must be reset (Yes = removed, No = kept).
More intricate relations are summed up in Quantities.
![]() If Quantity is NOT a base field for input
If Quantity is NOT a base field for input
The 'Input quantity' free field substitutes to the Quantity native field to rule down the quantities based on the Parent quantity (Quantity per unit). This is important to know if the result of the formula for the Quantity native field is not in proportion with the input quantity (IF condition, addition, ...). As of the Replacement field of the Quantity, refer to How to Customize the Behavior of Native Columns.
NOTES
- You can also change a level by editing the number (double-click)
- Set depth cannot be edited when the set is collapsed
- A set can be enrolled in a group
Appearance
▪The master row's vertical header is marked with – when the set is expanded
▪To collapse the set, double-click the –; then the marks turns to + (and the optional column Set Visibility gets the value 1), and the row typeface turns to bold; then to copy/paste a set, just select the master row
The expansion of the sets in the current task/whole estimate is ruled by the option View>Show>Set's details:
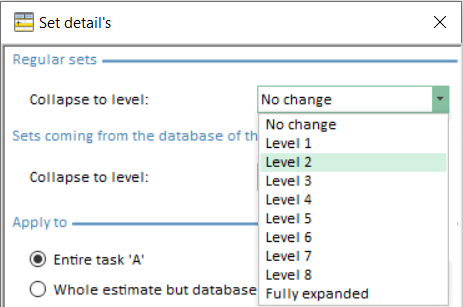
Depending on whether a database of the estimate exists or not, various choices are offered.
When the set is collapsed, the costs are consolidated.
In some columns, the rows in a set can be consolidated in the header, or the header can show particular values. Refer to How to Create Free Columns with Custom Behavior, How to Customize the Behavior of Native Columns, and How to Create Specific Set of Columns with Custom Behavior- MT/WF.
NOTE If there is a level gap between contiguous rows, NO vertical link is drawn in the Set depth column.