This allows you to insert a whole set of preset columns at once or only one column:
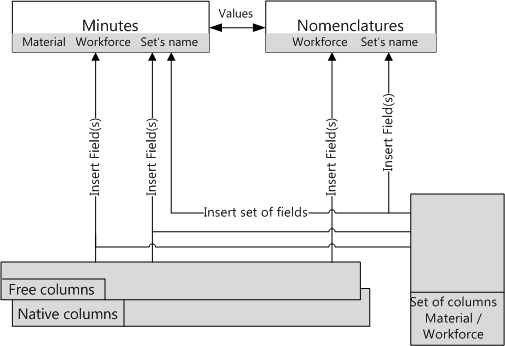
Select the type of set according to what is desired:
▪For columns such as Rebates, select the sets of type material.
▪For columns involving duration, select the sets of type workforce.
Only some attributes can be changed.
To add a set of columns:
1.Click Administration>Fields Manager
2.Select either the 'Material or Workforce sets of columns' tab, depending on the preset columns they offer
3.Click the New field button
4.Type in the Mnemonic (no spaces, nor special chars) and Field name as you would do for free columns
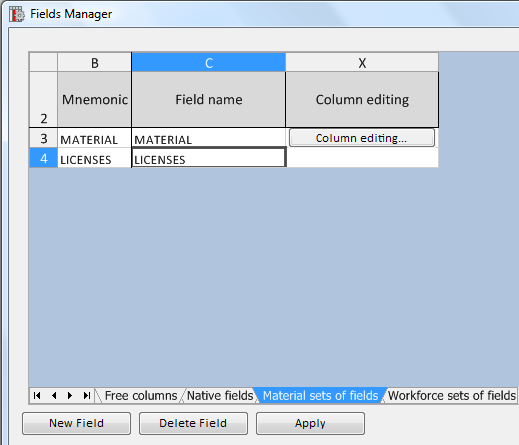
5.Click Apply; the new row's third cell now embeds a Column-editing button
6.Click this button; as a result, the Column manager displays all the native columns for the new set on a tab Columns from a set of columns; the Parent name value is the just-typed Field name

7.Edit columns wherever applicable (see hereunder table)
8.Click OK; this returns you to the Column Manager
9.Click OK.
A.The General section determines the cells content in the views Minutes and Nomenclatures
The values of a native column allowing entry can be modified by means of a formula. Then, a free column without formula can retain these values for inserted articles.
Mnemonic |
Field name |
Parent name |
Formula |
Replacement field |
Replace when updating |
Unique field |
Internal ID |
Name to show as (sub-) heading |
Name of the column set it belongs to |
A formula can be assigned to a native column allowing entry |
When a formula is assigned, a free column (without formula) can take its values. See just below |
'No' inhibits replacement by menu Insert reference or F8 from the database. Mainly for Description & Unit |
- Yes - No |
Not editable |
Not editable |
Not editable |
Click the cell two times to open the editor (or right click and select Formula editor), and select the operands. Operators as in ExcelTM |
Enabled by entering a formula. |
|
When an article or a set is inserted into the Minutes view, the value in the database is inserted into the replacement column and the initial column gets the result of the formula if the operands exist and have a value).
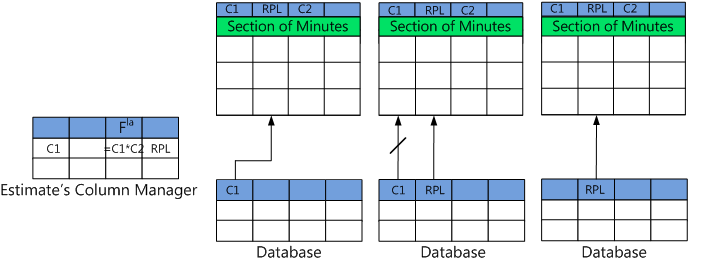
Reversely (only for database of articles): the replacement field has priority
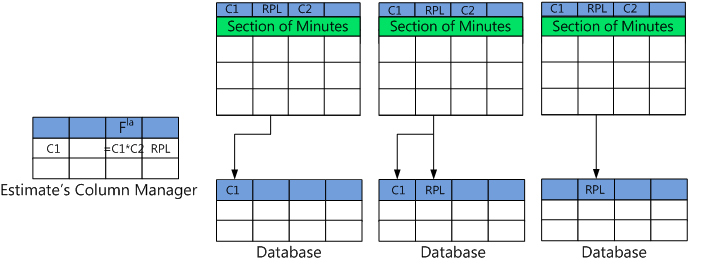
In the Minutes view, RPL can be edited. It is NOT recommended to take RPL among the native fields.
EXAMPLES
- The Cost per unit gets the double of the Weight per unit. As the Temperature sensor article has no Weight per unit in the database, the formula Weight per unit x 2 returns 0, and the Cost per unit is diverted to the Unit Cost Substitute column. The Transformer is a native minute, whose cost per unit can be entered only in the Substitute column:
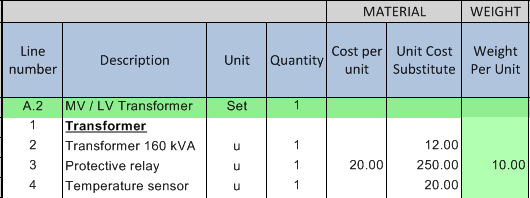
- See Application To Conversion of Units.
- Behavior of groups with replacement fields for the fields "Forced selling price per unit" or "Take forced selling prices fields" (refer to Forced Prices):
Mnemonic |
Formula |
Replacement field |
SUBCONTRACTING_ForcedSellingPricePerUnit |
= ... |
RPL |
If you have checked the box File>Options>Editing>Replacement fields of forced selling prices behave as native fields, the process is as follows:
1.Insert the article into a group; the value "Forced selling price per unit" shows in the RPL column
2.Modify the RPL column header in the group; a message asks if you want to force to 0 the RPL values.
If you have NOT checked the box, there is no message and the value for the article persists.
A group allows you to gather several minutes in one row; thus you can adjust the details level in your estimate and hide that part of it you do not want to show to the main contractor or the owner. This provides the flexibility and capacity to consolidate several minutes. Refer to How to Group Rows in the Minutes. The groups are displayed collapsed in the Reports in the report, regardless of their appearance in the Minutes view.
The attributes determine what the group header displays in the Minutes/Nomenclatures view in the relevant column: nothing or the header value.
Show rows grouped (collapsed) |
Copy inside the set |
-No (nothing) -Show value -Show & edit value |
-Yes -No |
When the group is collapsed, what is shown? "Special formula"or "Sum" is imposed to some fields |
C.The Visibility/Allowance/Flags section and Nomenclatures section
Visible in estimate |
Visible in progress statement |
Allowed |
Entry allowed |
Visible in minutes/ database of estimate/overhead minutes/other modules |
Differentiator for articles |
-Yes -No |
-Yes -No |
-Both -Minutes only -Nomenclatures only -No |
-Both -Minutes only -Nomenclatures only -No |
-Yes -No |
-Yes -No |
|
|
|
|
|
|
|
|
Can the column be inserted? |
Is a value allowed? Forcefully put to No by formula |
|
Articles differing in this column values are not merged in Nomenclatures Incompatible with formula |
There is no context menu.
NOTE Decide in the Overhead workbook whether the costs attached to a set (entered in the Minutes) contribute or not to the line selling price per unit. Refer to Set Sheets.
For the next step, refer to How to Build the Minutes and Nomenclatures Frames and How to Add Columns (order).