A form is a sheet with controlled entry. It can include controls and manual entry areas.
Various free sheets can be transformed into forms:
▪In-row sheet in the Minutes view (refer to In-Row Workbooks)
▪User sheet in the Overhead workbook
▪Sheet3 in a set database (refer to How to Create Input Fields)
Examples
In the editor, the cell A1 receives the formula =IF(Sheet3!C4>100;"Overweight")
In connected mode, the database set Sheet3 is replaced with a form where the weight is easily changed:

Adding controls enhances the flexibility and usability of a mere sheet because the bidder can change values in the form, using mainly the mouse.
AUTOHIDE:
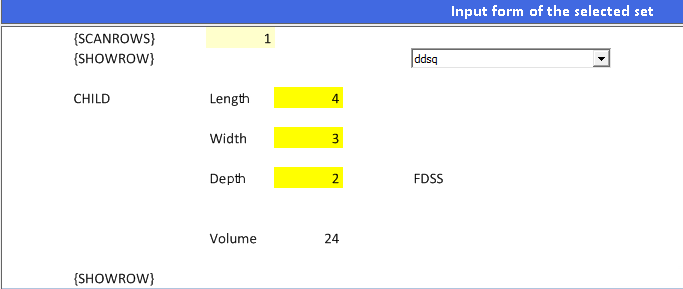
The accessible entry areas are colored in deep yellow (example: the dimensions). The volume is a derived value.
In the example, using the function SCANROWS the rows marked SHOWROW can be hidden depending on the selection in the drop-down list; the form displays SHOWROW or HIDEROW.
A button can trigger a macro as exemplified in Sample_Sets_Database.grp.
Procedures in Edit Mode
AUTOHIDE
Refer to Sheet of Sales.
Note that a control that "Does not move with cell" (option in the context menu Shape explorer) is NOT subject to auto-hiding.
VISIBLE AREA
The expanse of a free sheet can be restricted to let see only the useful part in normal mode.
To define the visible area, select the area and click View>Show>Set Visible Area.
UNLOCKED CELLS
To allow manual entry, the related cells must be unlocked.
Select the Sheet3 in the Set editor or the Overhead free sheet.
To make sure that the input cells in the form are NOT locked and the cells linked to them are locked:
1.Select a cell
2.Select Home>Edit>Format
3.Check out the icon before Lock Cell; when the option is activated (default option), the attached icon is encircled with a colored hairline:

To change the option, click Home>Edit>Format>Lock Cell.