Toggle
When you select File, the menu features a left side bar, and the other (horizontal) bars are not visible.
To access these bars, click ←. The latest selected horizontal bar shows.
To return to the File bar, click File. The latest selected item, among Recent, Print, Help and Tools, shows.
Icons and Status Bar
Regardless of the selected toolbar (except for File), read the bottom of the QDV7 window.
The right bottom corner ![]() features:
features:
▪an indicator showing the current profile full name; it is clickable when several profiles have been defined in the estimate; click it to immediately switch to another profile
▪a clickable indicator showing the current version index (target: refer to How to Manage the Versions); if you have created a new statement, the index is preceded by the statement number
▪a clickable indicator (Refresh Screen) whose red design blinks to warn to refresh the Overhead workbook and, if applicable, BoQ; alternative: Home>Compute>Refresh data
▪two icons used to compute costs/all
▪a slider to zoom in/out with indicator (range: 10%...100%...400%)
When the Refresh Screen indicator blinks, the System variable SYS_Refresh_Needed is set to 1. You can paste it to a cell with conditional formatting. (Refer to Consumption of Variables.)
To bypass the manual acknowledgment, check the box File>Options>Calculations>Automatically refresh overhead workbook. To revert to the standard behavior, uncheck the box and save the estimate.
Icons causing the same effects can be added to the Quick Access Toolbar. Refer to Ribbon.
The status bar in the left bottom corner normally displays 'Ready', but after pressing one of the icons it displays respectively:
▪'Refresh busy' as long as the sheets are being refreshed
▪'Compute Costs' (F5) as long as the costs are being calculated
▪'Compute All' (Ctrl F5) as long as the sheets (except Cash flow data) are being calculated
▪'Load Nomenclatures' when you click the tab Nomenclatures.
For details, refer to Defining Return Values.
The SYS_Status_Bar_Custom_Label System variable shows on the left of the right bottom corner. By default, it features a void text. To write a value or, more interestingly, a formula, refer to Consumption of Variables or implement Macros or an Events Management; thus a message can show on estimate opening, or on cost or selling price calculation.
NOTES
- When a dialog box is opened, an icon shows in the task bar
- After pressing an icon, an Overhead sheet in Edit mode shifts to normal mode.
The status bar features the cells count, sum of numerical values, average (sum of numerical values / count of numerical cells) of the selected range:
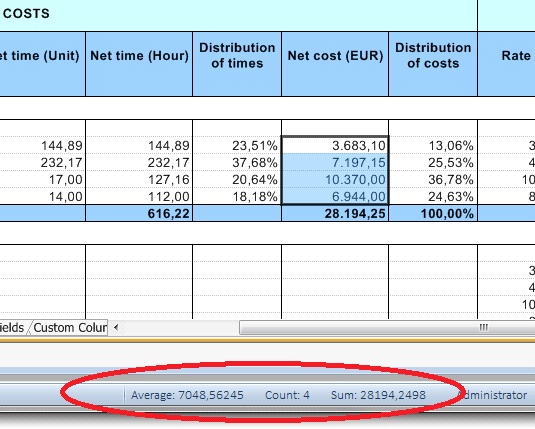
For non adjacent cells, a multiple selection with Ctrl is required.
NOTES
- These values are NOT rounded
- This works also when several cells of a row are selected, but this generally does not make sense (exceptions: breakdown in the Overhead workbook)
- Hidden rows and/or columns are NOT taken into account; this way, the WBS rows are taken into account one time when the branches are collapsed
- Maximum allowed count of selected cells (inclusive hidden cells) = 1000.
To change the colors set in the File tab, ribbon, status bar, etc, select File>Tools>Theme.