To access the Minutes view, click the Minutes tab.
![]() As the workbook is in a resizable and movable window, the sheet names may be hidden. Move the outer vertical scrolling bar downward and/or enlarge the window downwards, or use the context menu (or key F4) to select the Minutes.
As the workbook is in a resizable and movable window, the sheet names may be hidden. Move the outer vertical scrolling bar downward and/or enlarge the window downwards, or use the context menu (or key F4) to select the Minutes.
To position the Minutes sheet within the container window, nudge the Minutes window blue top.
Access from the WBS
To aim at a particular task:
▪Select any row in the task in WBS (Condensed or Expanded) and press F4. Press F4 again to return to the WBS
▪Select a cell in the Cost per unit column and double-click it.
Both ways display the relevant Minutes to the task.
To access the other Minutes, scroll the sheet vertically.
The main part can be split into two horizontal panes under each other to offer two simultaneous views:
▪An all-Minute view
▪A close-up of the selected Minute or task.
In the second view, if several Minutes are selected (using Shift, see How to Make a Selection in a Sheet), the placeholders of summable fields show the sum of the values, whereas the others show the char ~ (followed by ~ for the unit if any).
To show the bottom pane, check the box spotted by the red arrow in the illustration (Alternative: View>Show/Hide flags>Show Bottom View; the rectangle around the pictogram shows the mode.):
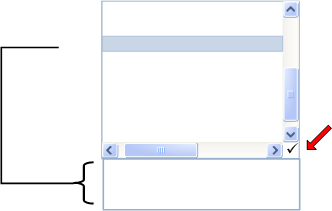
To enlarge the all-Minute view, move the horizontal border or hide the lower pane by unchecking the box (spotted by the red arrow in the illustration).
The latest viewing mode (2-pane or 1-pane) is saved when you save the estimate.
To change the layout of the lower pane, refer to How to Build the Bottom Panes.