By default, the close-up in the bottom features the label and value of the Description, Reference, Manufacturer, Unit, Quantity, Quantity WBS, Global Quantity (WBS Internal quantity) fields. The Material and Workforce sections show with basic labels and values.
The close-up of the minutes and nomenclatures views are configured separately.
Who can set up the frame: an administrator or a user entitled to Edit the bottom panes (Refer to User Profiles).
To set up a close-up:
1.Display the bottom pane (Refer to How to Access the Minutes)
2.Right-click in the bottom pane and select Configure bottom pane; this opens the pane as a spreadsheet
3.To insert a row, a column or a cell, select Home>Edit>Insert; the format is the one of the main pane, but can be changed
4.To delete a row, a column or a cell, select Home>Edit>Delete
5.Fill the grid by assigning to cells a label or the related field: right-click a cell, select Paste Name and assign as detailed hereunder (after clicking OK or double clicking, the name must NOT show, otherwise redo it)
6.To return to the normal mode, right-click anywhere and select Save and Close; as a result, one layout applies to all the Minutes/Nomenclatures items, and section headings.
Assignment by right-clicking a cell:
▪to display a label in a cell, select its name in the LABEL sub-list
▪to display a group label in a cell, select its name in the PARENT sub-list
▪to display a value of the current section of Minutes in a cell (adjacent to the label), select the field name in the HEADINGVALUE (overall value) / BOTTOMVALUE (Minutes value) sub-list (it applies mainly to the quantity and totals)
▪to display a value of the current Minutes in a cell, select the field name in the VALUE sub-list:
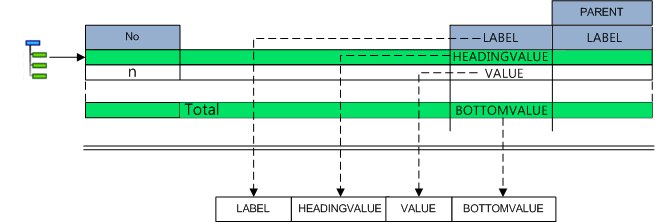
Layout:
▪If the need arises, select the column and drag the right border of the reference cell to adjust the width
▪If the need arises, modify the fonts, colors and alignment (toolbar Home>Font and Alignment)
▪To change the colors of a row, a column or a cell, select Home>Edit>Format>Format Cells>Fill or Home>Font>![]() .
.
If the bottom pane is not fully visible, drag upwards the border between the bottom pane and the Minutes/Nomenclatures view.
Formulas can be used. This is illustrated in Sample_With_Formula_In_Quantity estimate.
To display the values of the header of the set/group when a row inside the set/group is selected, paste a name HEADINGOFSET/HEADINGOFGROUP_<name of field>; the returned value is detailed in the following table:
Selection ↓ |
HEADINGOFSET_ |
HEADINGOFGROUP_ |
|||||
Quantity |
<other numeric field> |
Description |
<other text field> |
Quantity * |
<other numeric field> |
<text field> |
|
Stand-alone Minute |
N/A# |
Unit total of the section of Minutes |
Description of parent task |
– |
~ |
~ |
~ |
Minute in a set |
Quantity of upper level |
Total of (nested) set |
Description of parent task |
Value of upper level |
~ |
~ |
~ |
Minute in a group |
N/A# |
Unit total of the section of Minutes |
Description of parent task |
– |
Header quantity |
Group total |
Header value |
* first you must insert the IsGroupHeader column, otherwise "needs IsGroupHeader in layout!" shows
VALUE_InsideASet/InsideAGroup is a logic field that returns 1 when a row in a group is selected, 0 otherwise.
For a non administrator to restore the layout set by the administrator, they must click Configure bottom pane, right-click and select Restore default view.
NOTES
- The fields do not have to be in the main view, but must be visible as per User Profiles
- A mnemonic can be used several times
- If the quantities are missing, right-click the cell, select Paste name and select VALUE_WBS_Quantity or VALUE_WBS_InternalQuantity
- Only the variable SYS_Lang_UI can be pasted, even using the formula box
- To see the underlying formula, click the cell twice (return by pressing Enter):
. Label syntax: LABEL_<Mnemonic>, value syntax: VALUE_<Mnemonic> where <Mnemonic>=[<Set mnemonic>_]<Field mnemonic>
. Header syntax: PARENT_<Set mnemonic, or name of the parent of any free column>
. The headers PARENT_Unit and PARENT_Description are described in Multilingualism
- Date values: the Value column shows the format code.
![]() Increase the width and/or height of cells that may receive long texts, otherwise the beginning may be invisible.
Increase the width and/or height of cells that may receive long texts, otherwise the beginning may be invisible.