Preamble
QDV7 can work either connected or disconnected.
Each estimate or database is used by various users enrolled in implicit groups (the users that share a password) or NT groups of an active directory.
A profile, attached to the estimate or database, features each of their groups.
To use a profile, two identification types are offered depending on the kind of groups:
▪Implicit group: name and password stored with the estimate or database
▪NT group which uses Windows authentication.
The second option is safer as no password is handled. Refer to Cybersecurity.
NOTE If the user belongs to more than one authorized NT group, a QDV7 dialog box calls for profile selection.
A profile includes:
▪General Settings: list of particular functions (mainly in Home, View and Automation bars) purposely available to a group
▪Permissions: lower-level capacity granted to the users group to view sheets (including free sets) or write to specific columns
To avoid defining a profile for each new estimate, assign the profile to a template estimate or include profiles in the import (refer to How to Import Data). Usually two administrators, with the same profile, are entitled to define profiles:
▪The IT manager (technical administrator) creates one or more estimates and declares them as templates using File>Tools>New Estimate Settings (refer to How to Create an Estimate); to handle this, s/he had better use ProMo+ or a management database
▪The project manager (executive administrator) tailors the rights to the project's needs.
Tool: bar Administration, group Configuration>Permissions
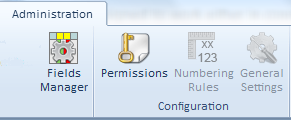
Loading settings is subjected to specific restrictions (refer to How to Import Data) i.e. only an administrator can import profiles, and items mentioned in the following table, that sums up the rules:
Sheets (permissions) |
WBS, Minutes |
Overhead |
Reports |
Functions (general settings) |
depending on general settings and permissions |
||
Automation>Load settings |
Header row color, rounding of selling price, layout: administrator only |
Entire workbook & Currencies: administrator only |
|
Administration |
Administrator only |
Free switchover to Edit mode |
|
Administration>Permissions |
Administrator only |
||
From the list of profiles, whether you create a new profile (Add) or view/modify an existing or cloned profile (Edit or double click the row):
1.In the Profile info, enter/modify at least the Profile ID and Profile name; enter a password (that will be asked when such a user opens or saves the estimate) or double click the placeholder NT Group to select a group in the active directory
2.In the General settings list, delete the x of settings that are not desired, double click the cell where the setting is desired (not applicable to the administrator him/herself)
3.In Tabs & Sheets & Columns, delete the x of features that are not desired either on the sheet level (Overhead only) or on the column (or parent column) level; the Editable column is mainly intended for non administrator profiles, which have no Edit mode.
GENERAL SETTINGS
Some settings are set globally (cross-user settings), others are set on a per profile basis or a per user basis:
Stored in the estimate ... |
Permission needed |
No permission needed |
|---|---|---|
Globally |
Database (preferential and settings tabs) Options (display, editing) VAT rate and display |
Overhead report page settings Options (settings) The default user profile on estimate opening |
On a per profile basis |
All the settings listed in next table except above settings |
Zoom levels Most View tab settings( except VAT) Minutes view & Nomenclatures formatting Report page settings (except Overhead) Options in the Update rows (in whole estimate) dialog boxes |
On a per user basis |
All the other settings NOT listed in this table nor in the next one |
|
These settings rule out the availability of some menus and controls:
Save password to user profile |
by default, the user leaves his/her password (including the logged administrator!) |
– |
Breakdown |
View>Breakdown |
|
Links |
Automation>Links |
– |
Numbering |
Home>Navigate>Numbering |
|
Prefix |
Data>Databases>Set Prefixes Definitions |
|
Scenario |
Automation>Target Values |
|
Sharing |
Automation>Sharing |
|
Technical documentation |
Data>Word |
|
Editing of technical documentation |
if denied, you can only see the selected template name |
|
Versions |
View>Version index>Select Version>buttons |
|
Forced selling in WBS/Minutes |
box in Home>Compute>Forced |
|
corresponding menu items Remove Forced Values and Force All Selling Prices |
||
Set as option |
box in Home>Compute>Option |
|
Set as 'by total' |
box in Home>Compute>Total |
|
Global variables |
Automation>Formulas>Global variables (unavailable in Reports) |
|
Push data to management database |
Automation>Database Management |
|
Run Macros |
Automation>Macros |
|
Edit Macros |
|
|
Run Requests |
Automation>Requests |
|
Edit Requests |
|
|
Edit Events |
Automation>Events Management |
|
Excel Macros |
Automation>Macros |
|
Additional Features (Built-in Macros) |
Automation>Macros>Additional Features |
|
Edit bottom panes (minutes et nomenclatures) |
Risk: exposition of any field |
|
Partner Applications |
Automation>Partner Applications |
Comparison with a Top-Down Method, How to Import a Bill Of Materials |
Export overhead with formulas |
Data>Microsoft Excel>Excel>Export with Formulas |
|
Rounding |
File>Options>Rounding |
|
|
|
|
Database settings stored in estimate |
Those in Preferential and Setting tabs |
|
Display options |
|
|
Editing options |
|
|
VAT rate and display |
Possibility of display or not at the WBS bottom via View>Show |
|
Create and Edit distribution curves |
Possibility of creation, edition and deletion of distribution curves |
|
Store page settings for printing |
Possibility of storing the page settings in a central manner (settings depend on the page to print) |
|
Import free overhead sheets |
The imported sheets are editable and visible in the target estimate |
|
Allow editing analytical reports & data sources |
Gives access to the whole menu View>Analytics (not only View Reports) |
NOTES
- By default, the modification of rounding rules is NOT permitted
- Defining a profile without password makes sense when you want to work in a safe manner, i.e. with restrictions
TABS & SHEETS & COLUMNS
- A profile created by the button Add enjoys by default all the privileges
- The features that cannot be changed are grayed; in particular the Definitions (ID and Name columns) are mandatorily visible
- To grant access to Edit mode to non administrators, check the columns Editable on sheet level (BoQ) or tab level (Reports); the other tabs do not permit Edit mode
- Minutes: free columns are mentioned provided they are inserted into the Minutes view; a cell in the Visible, Editable and Formatting columns can be grayed regardless of the profile because of a Field Manager attribute
- Overhead workbook:
▪some "columns" are in fact cells: 'default' refers to the default kind Id or to the Currency of the estimate
▪the native editable columns show in green (the administrator may need to switch to edit mode and back to normal)
▪Definition = Name
▪a column Defining Return Values can be editable; it shows under the name of the user column in the section of the set of columns
▪in Summary sheet, where all data are calculated, the editability concerns the drop-down lists
▪in the planner data sheet, it has no use
▪for users sheets, it governs only the capacity to switch to Edit mode, hence the right to Edit in Excel. (Refer to Locking Cells in a User Overhead Sheet.)
- Reports: the invisible columns will show hatched; to prevent editing of the report profiles (refer to Reports), uncheck the cell in the column Editable
- The row handling (insertion, deletion, move in WBS and Minutes) is allowed on tab level, except for the Free Bottom Area of the Expanded WBS
- Formatting is detailed in Cell Format; column formatting permissions are stored on a per profile basis (and not user basis)
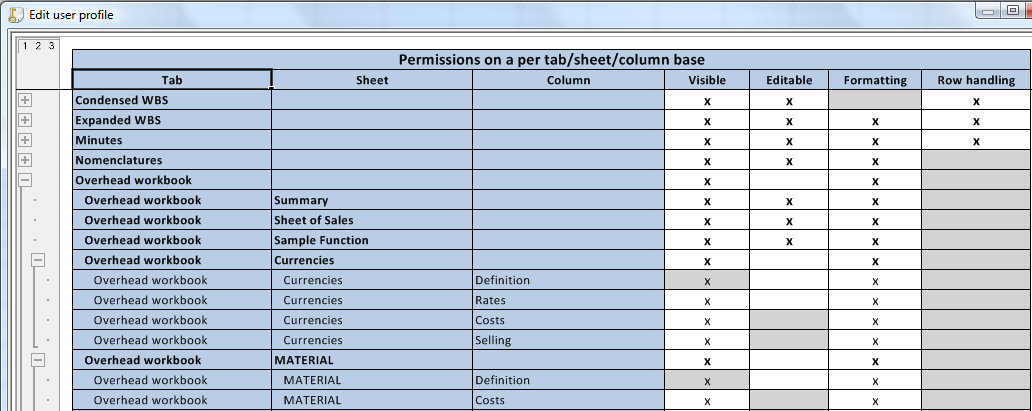
Common to Minutes and Expanded WBS:
- Workbook column is always visible; if not editable, the workbook can still be opened (but not edited) ; however, cells which are not locked can still be edited. (By default all cells are locked.)
- Word document column is always visible; if not editable, the Word document can still be opened and edited in MS Word, but the edited document cannot be re-imported
![]() By default, there is no password attached to the administrator.
By default, there is no password attached to the administrator.
![]() For reports, refer to the warning in Locking Reports Profiles.
For reports, refer to the warning in Locking Reports Profiles.
By reopening an estimate, an administrator can define the default profile thru a drop-down list.
![]() What Does the User Profile Include
What Does the User Profile Include
When a user belonging to an NT group attempts to open the estimate, s/he is automatically identified and the estimate opens with the corresponding profile. S/he doesn’t have to enter any password.
When two profiles belong to the same NT Group, QDV7 prompts the user to select a profile among allowed profiles for this NT Group.
When the user belongs to several NT Groups which are listed in the estimate, a similar message pops up.
The administrator wants that the estimates be opened under a given profile and that the users be allowed to change the profile later, in the same session.
S/he adds <START> before the profile id.
The estimates open directly under this prefixed profile if it exists. On the next opening or profile change, a list of profiles pops up for selection,