|
To search for the topics containing several words (regardless of proximity), enter them after one another. To search for the topics containing a phrase, enter it between double quotes. |
Offered Approaches
Various approaches to creating an estimate are offered:
1.From no estimate: click File>New, and take Default values
2.From a source estimate whose rows are emptied or not (Refer to Settings of New Estimates.)
3.From an Excel file whose columns are assigned to an estimate's fields (Refer to Conversion of a BoQ into an Estimate.)
4.From an Excel file by Macros.
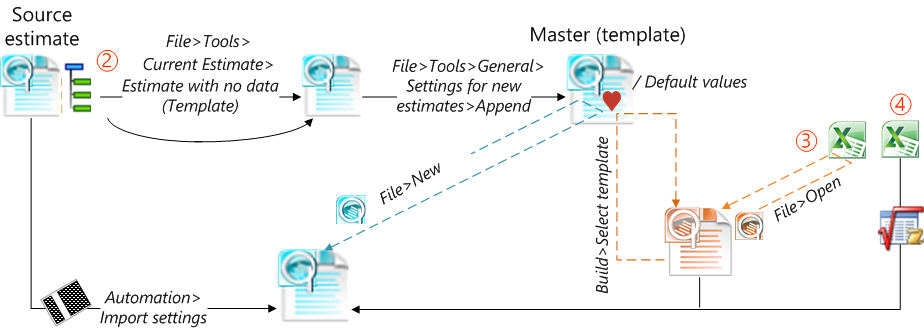
You can inherit settings from any other estimate. Refer to How to Import Data.
Procedure From a Source Estimate
In the toolbar File, click New.
▪If no master has been enrolled when Settings of New Estimates, a blank estimate displays with basic settings
▪If one master has been enrolled, an estimate based on the template displays
▪If several masters have been enrolled, a dialog box opens with the same table as in the preceding section:
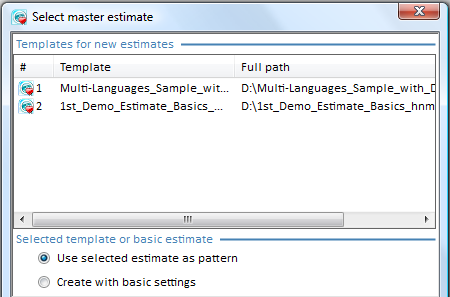
1.For the estimate to inherit only the language and the default folders, check the option 'Create with basic settings'
2.Select a master and click OK (alternative: double-click); a name is asked, or not, depending on the setting 'Prompt for a name' described in the first section.
To save an estimate, click File>Save as. The default folder is set in File>Options>Settings.
NOTE If, when computing all, a message warns that the prices in WBS and the Overhead workbook differ by more than 1%, modify the fixed costs in the Sheet of Sales (Overhead workbook).
Coupling with the Management Module
![]() The Management Module is not meant for use with a master server. In this case, consider installing ProMo+.
The Management Module is not meant for use with a master server. In this case, consider installing ProMo+.
PREREQUISITE
1.Click File>Tools>New estimate settings
2.In the extended dialog box, check the "Open Management module when 'File New' is activated" box
3.Click Set up and select the Management base to use (qdc file).
NOTE The steps #2 and 3 allow to emulate QDV6: whenever you select File>New, the Management module opens and you can define the estimate therein.
Alternative: define the estimate as per Projects Editor, and create the estimate from the Management module.
PROCEDURE
|
|
||||
Click File>New |
→ |
Create/select project without path |
|
|
|
|
If the project is empty: |
|
If the project is prefilled with number: |
|
|
|
Set the numbering rules. See Settings |
|
|
||
|
Switch to Edit mode |
|
Switch to Edit mode & enter new title, if the need arises |
||
|
Enter fields implied in the numbers |
|
|
↓ |
|
|
Click outside; this autofills nb & dates |
→ |
Click Create estimate |
OR |
Click Link to Estimate (open or not in QDV7) |
'Select master estimate' opens; select master estimate |
|
|
← |
|
↓ |
QDV7 creates MGT_ meta data (see Global Variables) |
|
→ |
Click Refresh list; this autofills dates & full path (<file name>=<Estimate Number><space><Title>) |
||
|
|
To enter the other fields by double click, child lists are required. See How to Develop Child Lists |
|||
SUMMARY (a database called new has already been created)
|
|
|
|
- In the Management module, the "Create estimate" function creates the estimate AND links it to the project row at one time. Set the folder where all the estimates will be created in Administration>General Settings>Estimate path; if none is specified, a selector will show (the default folder will be the one set in QDV7>File>Options>Settings).
- Default format of the estimate number: <title beginning: up to 4 letters >–<estimate rank in the sheet>. To change this format, click Administration>Numbering rules.
The estimate number is used as name of the created estimate. In case of link, the name of the linked estimate shows in the column Path and the title is erased.
- A project owns 0 or 1 linked estimate.
- A project with a path is already linked; to overwrite a link, either click Link to Estimate, or, in Edit mode (context menu), double-click the cell in Path column; in both cases, a warning pops up.
- To transfer a link from an estimate to a copy of the estimate, click QDV7 >File>Save as and select Yes. In the Management module, the path is updated. Potential references to the Overhead workbook are kept.
- To unlink an estimate, click Save as and select No. This clears the values of MGT_ meta data.
Coupling with ProMo+
Prerequisite: a management database has been created in ProMo+, an IAES software that extracts data from a management database. Refer to the specific help.
QDV7 and ProMo+ work in tandem.
From ProMo+, you can, as described in the specific help file,
▪Launch the creation of a new estimate
▪Link a bunch of data to an estimate
▪Open an estimate.