To import parts from a previously saved estimate:
1.Select Automation>Collaboration>Import Settings:
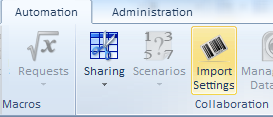
2.Add the source estimate
3.Check, in the various sections, the data to import
4.Click Import
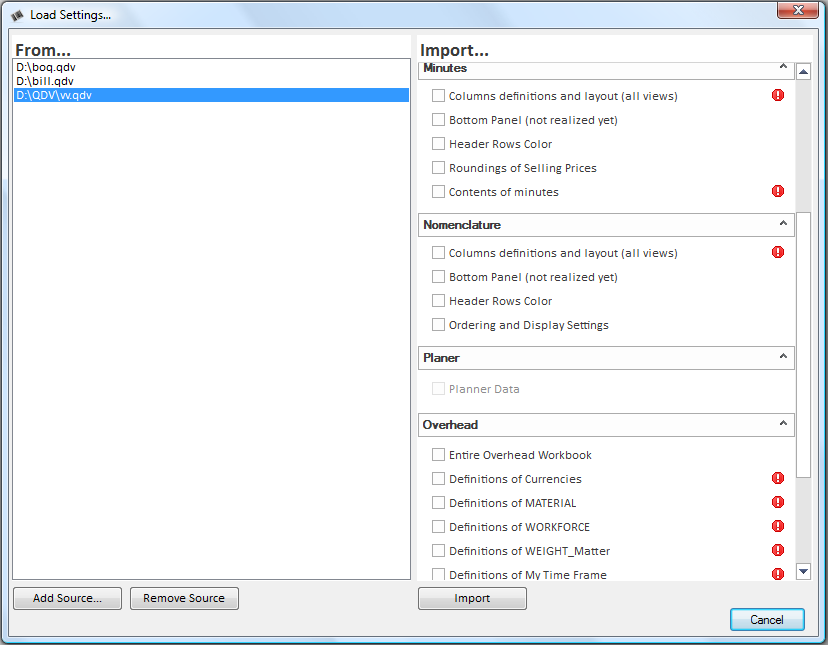
Expanded WBS
Columns layout and free area at bottom of WBS: includes the position of columns (including the free/special columns, but not the others) and the free area size before the Options (refer to Bottom Zone).
Definition of fonts (including colors and style): refer to How to Change the Font and Layout. It may be necessary to apply the fonts thru the "Fonts settings" window:
▪'level fonts by level' are set on levels 0 thru 7
▪'General fonts' are set as Main total font.
List of owners sharing the estimate: refer to User Management.
Contents of WBS: the source WBS is duplicated and replaces the preceding one in the target, and the framework of the Minutes with the source tasks is built. The bidder must have a permission Row handling for the WBS; refer to User Profiles.
Roundings of Selling Prices: refer to Rounding in WBS
Scenarios: note that the active scenario in the source will be applied to the target immediately; this changes the quantities. (Refer to Scenarios on WBS Quantities or Other Fields.)
- To selectively import a column(s), an administrator clicks Import definitions from in the Minutes Fields manager:
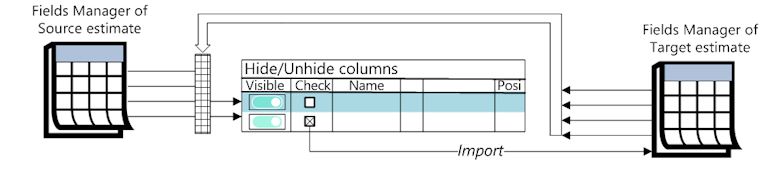
The fields whose mnemonic are already in the target estimate are not eligible. To insert the new column(s), refer to How to Insert/Restore Columns.
BOQ
BOQ Workbook: make sure the target has a BoQ tab (otherwise, check Use WBS in Options>Calculations); the import deletes any existing workbook and replaces it with the source.
> Columns definitions and layout; this box works in conjunction with the same one in the Nomenclatures section. Check either box.
▪The extra columns in the source Minutes and nomenclature are inserted in the target where they are in the source
▪The columns Cell in BoQ and Task in Gantt, if they are enabled in File>Options>Calculations, take the position and color of the source (for the list items, load BoQ / Planner).
- To selectively import a column(s), an administrator clicks Import definitions from in the Minutes Fields manager:
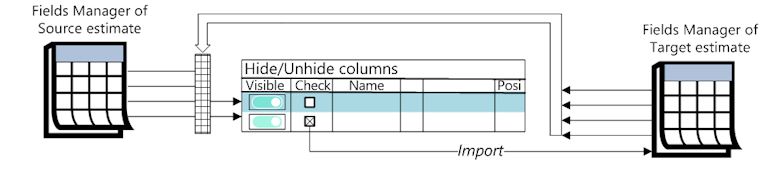
The fields whose mnemonic are already in the target estimate are not eligible. To insert the new column(s), refer to How to Add Columns.
- A layout imported from an estimate is filtered by administrator's view of this estimate.
- Importing columns definitions can be used to create a template for child estimates, even without transparency. (Refer to Sharing In AdjustableTransparency.)
>Header Rows Color: this imports the color of the wrapping rows (green by default).
>Roundings of Selling Prices: refer to Rounding in Minutes.
>Content of Minutes: this deletes and replaces all the rows in the Minutes, as well as in the WBS. The bidder must have a permission Row handling for the Minutes; refer to User Profiles.
Nomenclatures
Ordering and Display Settings: this imports the settings in View>Group by and Filter.
Planner
Make sure the target has a Planner tab (otherwise, check the Gantt diagram in Options>Calculations). The whole Planner sheet is imported. However, the list of tasks is not imported into Overhead>Planner data. On the contrary, the skills and resources can be imported (even though Definitions of Workforce is not checked).
First of all, create at least one set in the target estimate. (Refer to How to Create Specific Set of Columns with Custom Behavior (MT/WF.)
![]() The formulas are NOT imported; the calculation mode is not imported either.
The formulas are NOT imported; the calculation mode is not imported either.
>Entire Overhead Workbook
![]() If this item is grayed out, close the dialog and reopen it.
If this item is grayed out, close the dialog and reopen it.
>Definitions of Currencies, MATERIAL, WORKFORCE: the 'This list is' option and the Currency of the estimate/kind by default are also imported. The original lists are replaced and the related columns' values in the Minutes view are cleared.
>Definitions of <Parent>_<List>: the values are imported into the minutes (if the Entire Overhead Workbook is NOT imported, the formulas are lost)
>Definitions of <Set> or <Time frame>: idem.
User sheet 'Sheetxx' (when permission is granted to the user): if the sheet of the source already exists in the target, a message shows the count of modified cells with references (including those pointing to replaced sheets), and offers various strategies. In doubt, ask for inserting [CheckRef].
![]() Import all the desired user sheets AT ONE TIME; otherwise, the potential references to a missing one will be broken and InvalidRef will show
Import all the desired user sheets AT ONE TIME; otherwise, the potential references to a missing one will be broken and InvalidRef will show
To spot the breaks / references, search for [InvalidRef] / [CheckRef] as described in How to Build a Sheet, and resolve / accept.
The entities are processed as follows:
▪defined names are kept as is
▪controls whose linked cells or linked list of populating cells are on missing sheets are removed (a warning pops up)
▪charts whose data series are on missing sheets are removed (a warning pops up).
To also import the IDs of free sets of fields and of lists, answer the pop-up message accordingly.
NOTE If the workbook has links to other workbooks, it opens in Excel for you to clean up the links.
V.A.T. Rate: the value in the source WBS is taken. (Refer to Bottom Zone.)
Global Variables: the definition and value of the user-defined global variables (GLV_) are imported using either method:
▪delete missing: only the set of variables in the source is kept
▪keep missing: the variables already in the target but NOT in the source are kept as are.
Permissions (administrator): the administrator profile is taken. (Refer to User Profiles).
Permissions (other users): the profiles are taken.
Macros: existing macros are replaced.
Requests: existing requests are replaced.
Event macro: event with macros are replaced.
PERMISSIONS OF IMPORT
If the source is a read-only estimate that need upgrade, remove the read-only property (Windows attribute), upgrade the estimate, and restore the read-only property.
Some settings and content can be loaded only by the administrators:
Item |
Administrator restricted |
Required edit permission for non-administrators |
Columns layout and free area |
x |
|
List of users sharing the estimate |
|
|
Definition of fonts by level |
|
|
Definition of General fonts |
|
|
Contents of WBS |
|
|
Roundings of Selling Prices |
x |
|
BOQ Workbook |
|
|
Columns definitions and layout |
|
|
Header Rows Color |
x |
|
Contents of Minutes |
|
|
Ordering and Display Settings |
|
|
Planner Data |
|
|
Entire Overhead Workbook |
x |
|
Kind Id |
|
Default |
ID |
|
Mnemonics |
Name |
|
Definition |
Unit of the list (Workforce only) |
|
Unit of the list |
Rates (Workforce only) |
|
Rates |
Currency Rates |
|
Rates |
V.A.T. Rate |
|
|
Global Variables |
|
|
Permissions (administrator) |
x |
|
Permissions (other users) |
x |
|
Macros |
x |
|
Requests |
x |
|
Macros and Request on event |
x |
|
Even if a sheet is invisible to the user due to this permission not being granted, s/he can still import the setting if the edit permission is granted.
Conflicts may be detected on selling price calculation, for example when the contents of Minutes have been imported, whereas the Material and Workforce lists have not.
QDV7 shows the list of missing elements:
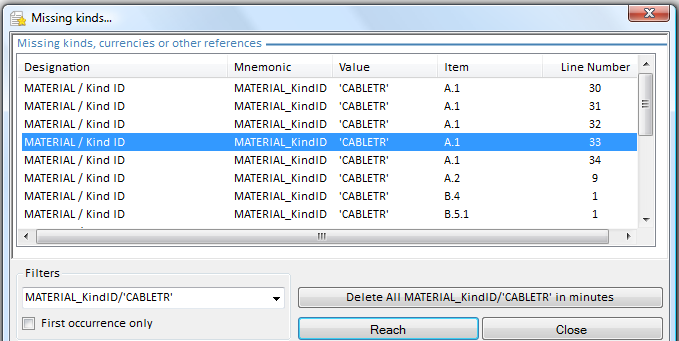
Two capabilities are offered (exception: WBS errors):
▪Select a row, click Reach (alternative: double click) and fix them manually, after one another, in the Minutes view
▪Select a row, click Delete All in minutes (subject to permission); you must have checked beforehand the box File>Options>Calculations>When a missing ID is detected in the minutes, enable user to remove it.