The Projects Editor features several tabs. In the Estimate tab, several functions are available.
Layout
Select a header, right click and select Move to ..., Show/hide, ...
Several free columns can be grouped under a common header: in the Fields Manager, enter any parent name in the Grouping column.
Formatting
To format the dates, select Home>Format>Format cells>Date.
To format the Estimate Numbers, select Administration>Numbering Rules. See Settings.
Edition
The Edit button-indicator features three states:
State |
The selected row is |
Edition |
Available buttons in addition to Link to Estimate |
Click the button ... |
|
Blank |
To edit the selected row, click New, or right-click and select Edit row |
– |
– |
|
Ready for edition |
The selected row can be edited |
Create Estimate if the path is defined, Open Estimate otherwise |
once to exit the Edit mode |
|
Already edited |
To edit the selected row, right-click and select Edit row |
once to enter the Edit mode, twice to enable Open Estimate instead if the path is defined |
If you click Link to an Estimate already assigned to an estimate other than the selected one, you are warned and if you continue, the title of both estimates is deleted.
To cleanse the list of the rows without title, click Refresh List.
If, in the Estimating module, you save a linked estimate to another folder, a message invites you to update the Management module accordingly.
Provisioning
The data independent of the Estimating module are entered in either way in Edit mode:
▪directly in the projects table for the title, and the columns without attached sub-table
▪by taping into a sub-table wherever it has been defined.
The project numbers are auto-filled after their input rank. (Refer to Settings.)
![]() Enter the field values implied in the numbering BEFORE the Edit mode is exited; otherwise, delete the row, and repeat.
Enter the field values implied in the numbering BEFORE the Edit mode is exited; otherwise, delete the row, and repeat.
The Estimated price and Price are native fields that can be set in the Fields Manager to Read or Write. This attribute is repeated in the Estimating module (Automation>Global Variables>Display global variables) when the estimate is saved:
▪When set to Read in the Management module, the entered value is repeated in the Estimating module (as Read).
▪When set to Write (or None) in the Management module, the entered value is reset to 0 in the Estimating module (as Write).
![]() In the first case, the meta-data are edited in the Management module, to have them updated in the Estimating module, it is necessary to click Link to Estimate and reselect the estimate.
In the first case, the meta-data are edited in the Management module, to have them updated in the Estimating module, it is necessary to click Link to Estimate and reselect the estimate.
The data in the tables are saved automatically within the qdc file whenever the Edit mode is exited.
Filtering
1.Click Create filter; this opens a bottom pane with a multiple form
2.If desired, rename the filter in the combo
3.Fill in the form:
▪Column: scroll-down list (the selection determines which other columns can be filled)
▪Value (filter for fields with discrete values or numbers): double click and pick a value in the shown list of existing values
▪From and To (filter for numeric fields and dates): enter the lower and upper values of the range.
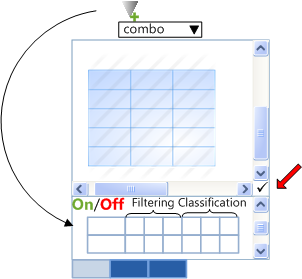
Once the form is filled out, click Apply Filter. This
▪narrows the list
▪turns the toggler to On
▪classifies the list by default, i.e. according to the Estimate Number.
The filter is automatically saved.
Ordering
To order the projects according to a field, double click the related header (which gets the >> mark). Repeat to reverse the order.
To order the projects AND interspese sub-total rows, create a "filter" as above, but fill in ALL the following fields
▪Column (with discrete values if you need sub-totals)
▪Sorting: list None/Primary sorting/Secondary sorting (select a primary key, then, if the need arises, a secondary one)
▪Prim/Sec Sub Total : double click to show the box to check if the Estimated Price and Price must be totaled in interspesing rows in addition to the grand total.
NOTES
- If you select a date or a numerical column, and select Primary sorting, this may work, but double-clicking the header is preferable
- The digits are classified before the letters; / is before –.
To restore the full list, click Display All. This returns to the default order, i.e. according to the Estimate Number.
To modify a filter, select it in the combo and tick the box in the lower right corner.
To delete a filter, select it in the combo and click Delete Filter.