To enable you to automatically apply edits to the whole estimate or a part of it, or to an article database, QDV7 offers a request language.
It is subject to a security setting (Macros). When the permission is denied, you can still execute predefined requests in the Macros buttons group.
On run-time, QDV7 scans each minute row and executes the code therein.
The code looks generally like
If Minutes.[<field name>] = "...." Then
...
End If
Request Editor
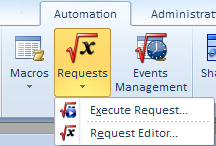
Make sure an estimate is open.
Select Automation>Requests>Request editor.
The editor is a resizeable window that features several panes.
The left pane features several tabs:
▪the Files tab is used to identify the requests : Name, temporary name of the Estimate, Path of the file if it is external
▪the Conditions tab lists out the operators and reserved words for you to pick
▪the Verbs tab
▪the Fields tab lists out the natives and free fields, with their accessibility and type
▪the Variables tab lists out the GLV and SYS global variables of the estimate
▪the Scope tab shows the structural view for you to select; the selected scope is common to all shown requests
NOTES ON THE SCOPE
- The total rows are out of the scope
- To include the database of the estimate and the overhead minute, check the related boxes; the information is not repeated in the lower part of the pane ("Scope")
- To cancel the selection of the root, delete the gray mark therein
- The minutes in a linked section to a parent section are out of the scope (refer to Links Between Tasks)
General Procedure
To create a new request, click New, and enter its name. To rename it, triple click the line or right click it and select Rename request.
To save the request's identity and code, click Save. Note that the scope is NOT saved. Alternative: right click the line and select Save Request>Save to estimate; in addition, you can save to file (extension: req) and reload such a filed request including the scope.
To add an external request, right click and select Import request; its path shows in the table.
To delete a request, right click its line and select Delete Request.
To create a chunk of code:
1.In the Files tab, double click the desired request; the symbol of the selected request shows in blue and the code shows in the right pane
2.With the other tabs, put the cursor in the right-pane desired location and double click the desired item; as a result, the item shows
3.To enter a field, tap into the tab Fields. Alternative: enter "Minutes" followed by a dot; a field picker with the mnemonics shows in line; if it does not, check the spaces
4.Click Save; this compiles the code to store a binary image into the estimate, and tests it partially (the Proceed button square color indicates the result)
NOTES
- The strings of characters show in brown between double quotes.
- If the UI language is not English, to force the code to English, tick the box in the dialog.
To execute the code:
1.In the Scope tab, select the branch/task; the selected branch or task shows below the left pane
2.Double click the desired request; its code shows
3.Click Proceed; this compiles the request
4.If it is successful and QDV7 has written to cells, the count of edited cells is posted; to see the edits, you may need to exit the editor
5.In event of error, the button square turns magenta and messages are posted. The debug pane is auto-filled; you can request to paste the native VB code into the clipboard
6.Paste the code into a text editor; in Notepad, to spot the line referenced in the Description column of the debug pane, make the Status bar visible
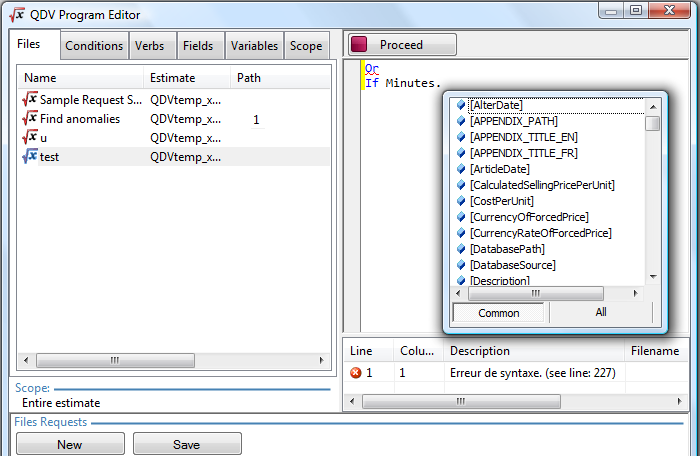
NOTE To complete the execution, you may have to close the editor.
Quick access: Automation>Requests>Execute Request. This uses the binary code.
Examples of request show in the Multi-languages sample.
RECOMMENDATIONS
- Remember that some operations may NOT be canceled; save the estimate beforehand
- Start comments with a simple quote; they automatically show in green
- Put space between terms
- Take care of the formats of constants
- If the yellow border runs beyond the code, delete the part that overflows
- Do not confuse these three terms:
▪An error pertains to the code
▪A warning is a message that draws your attention on read-only fields used in the code; the code can still be executed, but has no effect
▪An anomaly pertains to the estimate; it is the negative result of a condition put in the code and the Append_Anomaly_List verb.
Conditions
BOOLEAN
▪< is true if the first operand is higher than the second
▪<= is true if the first operand is higher than the second or equal
▪= is true if the first operand is equal to the second; the operands can be strings of chars
▪<> is true if the first operand is different than the second; the operands can be strings of chars
▪> is true if the first operand is lower than the second
▪>= is true if the first operand is lower than the second or equal
▪Contains (<String of Characters>) is true if the operand contains this string of chars
▪StartsWith (<String of Characters>) is true if the operand begins with this string of chars
▪EndsWith (<String of Characters>) is true if the operand ends with this string of chars
▪Is_Progress() is true if the version is a progress.
Note : Contains, StartsWith and EndsWith must be preceded by a field and potentially a domain (Minutes, ...).
RESERVED NAMES
They show in blue in the right pane.
▪If precedes an conditional expression
▪And is used to combine up to 4 conditions
▪Or is used to combine up to 4 conditions
▪Then; optional after If; put a line break afterward
▪Else precedes a verb
▪ElseIf precedes another conditional expression
▪End If closes a condition
▪End closes the code.
BASIC OPERATORS: +, -, *, /
OPERATORS FOR STRINGS
▪RemoveSpaces(<String of Characters>) removes leading and trailing spaces; this is recommended before executing a comparison
▪SubString(<String of Characters>, <Start position>, <Length>) returns a sub string from a string
▪Position(<String of Characters>, <String to Search>) returns the position of a string inside another
▪Length(<String of Characters>) returns the count of characters
▪UpperCase(<String of Characters>) capitalizes the whole string
▪LowerCase(<String of Characters>) returns the string with only lower case characters
▪Convert_to_Date("1/1/2014") returns the entered date and time in the format of fields AlterDate, ArticleDate, GanttEndDate, ...
▪& is used for concatenation.
By default, the request language is case-sensitive. Use the two last functions to ignore the case in a test.
EXAMPLES
'Code testing the Unit value regardless of the case, and setting the description to the plural form
If LowerCase(Minutes.[Unit]) = "u" Then
Minutes.[Description] = Minutes.[Description] & "s"
End If
If Minutes.[AlterDate] = Convert_to_Date("30/05/2014 20:46:01") Then
Some verbs require arguments.
▪Append_Anomaly_List(<Message>) is used to post a list of anomalies and write this message to the Message column; the rows in the list are clickable; you can even mix statements with functions which write to the database
▪Compute_All(<Force Computation>, <Synchronize with management>), usually put at the request end;
+enter arguments 1 and 0 to compute costs and prices (this replaces a click on the icon in the right lower corner: without exiting the editor, the #N/A marks disappear from the WBS and the Minutes view)
+enter arguments 0 and 1 to synchronize with a management database; refer to How to Update an Estimate
+enter arguments 1 and 1 for both actions; for details on what QDV7 does, refer to Defining Return Values
▪Compute_Costs_Only(): used to compute costs on request; it is far faster than Compute_All
▪Display_Message(<Message>, <Icon>) Icon number: see table below; a specific sound is heard
▪Refresh_Current_View() is used inside a loop to update the minutes right away, in particular before acknowledging the message QDV_Editor stating the count of writes
▪Exit_Request() is used to exit a loop for example when a first anomaly is found
▪Clear_Row_Values() is used to reset all values in the current row to their default value
▪Move_To_Column(<COLUMN ID>) moves the cursor to the specified column in the current minute row
▪Delete_Row() is used to remove a row from the Minutes view; its values cannot be invoked anymore.
Icon number |
0 |
1 |
2 |
3 |
Other |
Value |
Information |
Warning |
Stop |
Question |
Other |
Pictogram in the message |
|
|
|
|
nil |
METHOD
The show method can be applied to the MessageBox object; the arguments enable you to custom the window popping up on test and on execution.
Syntax: MessageBox.show("<Message to display>", "<Window Title>", MessageBoxButtons.OK, MessageBoxIcon.<Value>)
"OK" is the acknowledgment button caption.
The shown pictogram (and the heard sound) depend on the entered value as per the table above.
Example:
If Minutes.[Quantity] > 10 Then
MessageBox.show(Minutes.[Description], "End of request", MessageBoxButtons.OK, MessageBoxIcon.Stop)
Exit_Request()
End If
Fields
General syntax: Minutes.[<Field mnemonic>]
To read a mnemonic in the minutes view, right click the column and select Properties.
Some fields are in read-only mode either because the user profile specifies they are not editable or intrinsically as they are:
▪the results of computations
▪dates
▪flags, GUID, line number, line target value, etc
▪defined in the Overhead workbook
▪fields whose entry is allowed in WBS only.
![]() A request that modifies the Databasesource field and includes the Compute_All verb is helpful in IDIQ contracts (Definition) Call-off contracts: contracts based on a reference estimate or an articles base imposing prices. to point to various databases after one another.
A request that modifies the Databasesource field and includes the Compute_All verb is helpful in IDIQ contracts (Definition) Call-off contracts: contracts based on a reference estimate or an articles base imposing prices. to point to various databases after one another.
Variables
Access is as in the Name Manager.
All SYS variables are in read-only mode. GLV variables are in read-only mode if the cell where they are defined is locked (e.g. being a result of a selection using objects).
The editor will be replace GLV_. by [GLV_____