Use Case
Just as you publipost (Mail Merge) in Word™, you can merge boilerplate information (form letter) with variable information (estimate data) including:
▪Selling prices
▪Global variables containing customer information
▪In-row documents (article data sheets).
The master document (or template) contains the boilerplate information and also determines the format of the resulting merged document. This way, you can produce similar composite documents.
The resulting merged document can be published in .doc, .xps or .pdf formats.
Procedure
To build the master document, refer to How to Build a Master Document (Template).
The merger is done from QDV7, but Word™ (or a similar application) is required.
Tool: bar Data, group Microsoft Word
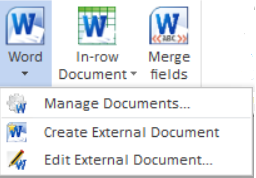
The 'Create/Edit External Document' items are subject to a security setting (Editing of technical documentation).
The 'In-row Document>Create in-row Document' item is subject to a security setting (Technical Documentation).
To create from scratch/edit the master document, click Create/Edit external Document; this opens a blank/older Word document, where global variables can be inserted through Mailings>Insert MailMerge Field.
To enroll an existing Word document in the list of templates:
1.Click Manage Documents; this brings up the Create Documents dialog box
2.Click Add Template; this adds the file name to the list and creates an internal ID:
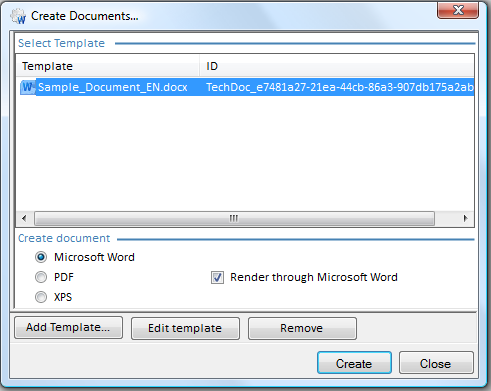
To modify/delete an existing template:
1.Click Manage Documents
2.Select the template (.doc or .docx)
3.Click Edit template/Remove; in the first case, the task bar signals the document; to close it, click the Create Document task.
To merge new values into the document:
1.Click Manage Documents
2.Select the template (.doc or .docx)
3.Check the desired output format (Word, PDF or XPS)
4.If the master document contains a table of contents to update and user-configured automatic chapter numbering, to create a PDF or XPS, check the "Render through Microsoft Word" box
5.Click Create, and wait till the document appears in the task bar.
To close the template, click Close.
- The "Render through Microsoft Word" check box works with Microsoft Word 2007 or later
- The Table of Contents defined in the master document is updated; in PDF format, bookmarks are automatically created
- Creating an XPS document requires Microsoft Word 2007 or later
- Directly creating a PDF document requires Microsoft Word 2010 or later.