Breakdown and Call-Outs
The master document contain two parts:
1.Settings: general ones, patterns, conditions
2.Structure: boilerplate, titles, bookmarks.
Bookmarks in the second section indicate where the various chunks of information take place.
Each bookmark in section 2 fetches the linked pattern in section 1:
PART 1 (settings) |
PART 2 (structure) |
||||||||
Pattern for WBS |
|
||||||||
BookmarkName=B0 |
Offer |
||||||||
|
|
|
|
|
|
|
|
|
B0 |
|
|
|
|
|
|
|
|
|
|
Task |
# |
U |
Qty |
Price (unit) |
Price (total) |
|
|
|
|
|
|
|
|
|
|
|
|
|
Detailed prices |
|
|
|
|
|
|
|
|
|
B8 |
|
|
|
|
|
|
|
|
|
|
Pattern for WBS |
|
|
|
|
|||||
BookmarkName=B8 |
|
|
|
|
|||||
|
|
|
|
|
|
|
|
|
B8_Options |
|
|
|
|
|
|
|
|
|
|
Task |
# |
U |
Qty |
Price (unit) |
Price (total) |
|
|
|
|
|
|
|
|
|
|
|
|
|
Technical specifications (variant 1) |
|
|
|
|
|
|
|
|
|
STARTCHAPTERS |
|
|
|
|
|
|
|
|
|
|
|
|
|
|
|
|||||
Pattern for Minutes |
|
|
|
WBS with minutes content (variant 2) |
|||||
|
|
|
|
B8_All |
|||||
|
|
|
|
|
|
|
|
|
|
Ref. |
Descr. |
U |
Qty |
Cost |
|
|
|
|
B8_All_Options |
|
|
|
|
|
|
|
|
|
|
|
|
|
|
|
|
|
|
|
B8_Only_Documents |
|
|
|
|
|
|||||
Pattern for WBS with Minutes |
|
|
|
|
|||||
BookmarkName=B8_all |
|
|
|
|
|||||
A Pattern for Minutes has no bookmark of its own, as a Minute results from the parent task in the WBS. There are two variants to embed Minutes:
1.A sectional way where each section of Minutes takes place in its own table after a task heading (Pattern for Minutes); the bookmark STARTCHAPTERS, in the beginning of the Technical specifications, implicitly invokes the WBS chapters and fetches the Pattern for Minutes
2.A tabular way where tasks and Minutes take place in one table (Pattern for WBS with Minutes).
In conjunction with Using Global Variables in Word, bookmarks are also used to spot a conditional text in the structure.
The bookmarks are not retained in the resulting document.
REMINDER No spaces are allowed in bookmark names; they are not case sensitive
Compiling the Resulting Document
The figure below shows how the resulting document is built from a typical structure (second part of the master document) under the control of the first part:
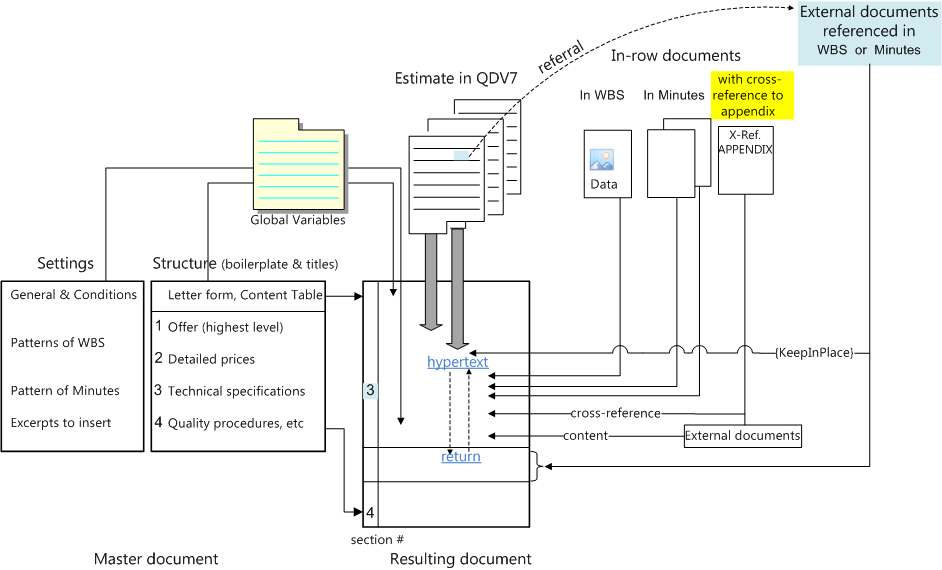
General Settings
The following settings define how the document behaves when called from QDV7:
▪Which language must be used?
▪Which parts of the estimate and which external documents must be inserted?
▪Which style must be used for titles, which layout?
▪Will the values of the global variables be used?
The row colors in the table correspond to the color in the schematic above (green rows apply to deep yellow and blue documents).
The appendices allow you to insert once documents invoked several times. QDV7 creates links in both directions: to appendices, and from appendices to invoking rows.
There are two ways to insert appendices:
1.Using only the general settings in blue; this applies to documents and images; the appendices are referenced in row and can be accessed through hyperlinks OR kept in place
2.Through in-row documents (deep yellow in the schematic); see below.
Way #1:
You need to create a new section in the master document only where a different width is required or to indicate to which section the appendices must be appended.
![]() The section number is the count of sections starting from the Offer, not the number indicated in the Word header.
The section number is the count of sections starting from the Offer, not the number indicated in the Word header.
By default, the return hyperlink is right after the title; to add another link anywhere, insert in the external document a bookmark whose name starts by REFERENCES_TO_MAIN; the text of the bookmark will be removed at merger. The Multi-languages sample estimate illustrates this (to reach the bookmark in the resulting document, click Insert>Bookmark).
In both ways, to inhibit the insertion (e.g., for estimate review), put AddAppendixes to No.
Typical value |
Description |
|
Language |
EN, FR, NL, ES, ZH, DE, IT, PT |
Language of the publication when dubbing is used or when documents to be inserted manage languages thru bookmarks (spot the sections with bookmark LANGUAGE_xx, where xx=EN/FR/NL/ZH etc). If QDV7 finds no LANGUAGE_ bookmark in the document, it inserts the complete document. If no setting, the language of the user interface is used |
RemoveTasksWithNullQuantities |
No |
Yes: WBS tasks and chapters with a quantity of 0 are ignored |
InsertWBSChapters |
8 |
Inserts branches and tasks of WBS as chapters. The number indicates how many levels of WBS are to be inserted, right after the bookmark STARTCHAPTERS. Values greater than 7 cause insertion of the entire WBS. Values range: 0-8. A value of 0 inserts nothing. The numbering can be set in the WBS pattern or in Word thru right-click |
AdaptTableOfContents |
No |
Yes: the new chapters will be inserted into the TOC at update (but the potential numbers will be removed). No: the TOC is kept as is in the Word document |
IncludeItems |
No |
Yes: chapters are inserted with their items followed by their description. Other value: only descriptions are inserted |
IncludeDocuments |
WbsAndMinutes |
Wbs, MINUTES, WbsAndMinutes or NONE to insert in-row documents in the Technical Specifications (variant 1) (because the bookmark STARTCHAPTERS does not fetch any WBS pattern, and the Minutes pattern does not include such a setting) |
IncludeMinutes |
All |
All: all rows from the minutes are inserted |
AddCRAfterBranch |
No |
Yes: adds a Carriage Return between parent chapter title & sub-chapter title. Other value: inserts nothing |
AddCRBeforeTable |
Yes |
Yes: adds a Carriage Return after each table which represents a minute. Other value: inserts nothing |
StartWithHeading |
2 |
If the WBS is inserted as a sub chapter of an existing chapter of your master document, give the WBS chapters another style than Heading 1. For this purpose, simply provide the starting heading number. Allowed values: 1 thru 6 |
AppendixHeadings |
2 |
Style and level of chapters in the appendix. Values: 1 thru 9 |
AddAppendixes |
3 |
Appends appendices to your document. Yes (default value). Left blank or omitted row: appendices are appended to the document. No: nothing is appended. To insert appendices between two Word sections, enter the number of the section to which the appendices must be appended |
MustDuplicateAppendixes |
No |
Yes: one appendix is created for each occurrence so that each appendix is referred to by only one link. This may result in a huge document |
AppendixTitleFieldWBS |
W_APPENDIX_TITLE_EN |
The Unique identifier of the free WBS column where the appendix titles are entered (right-click Properties). Leave blank or remove when none |
AppendixPathFieldWBS |
W_APPENDIX_PATH |
The Unique identifier of the free WBS column where the paths to appendixes are entered (right-click Properties). Leave blank or remove when none. |
AppendixTitleFieldMinutes |
APPENDIX_TITLE_EN |
The mnemonic of the Minutes column where the appendix titles are entered (free text in the Field manager). Leave blank or remove when none. |
AppendixPathFieldMinutes |
APPENDIX_PATH |
The mnemonic of the Minutes column where the paths to appendices are entered (free text in the Field manager). Leave blank or remove when none. Syntax: see W_APPENDIX_PATH |
AppendixText |
Please see appendix: # |
Text of the hyperlink inserted after the description to call up an appendix. # is automatically replaced with appendix title. When the cell is left blank or the row is removed, no hyperlink is inserted. This applies only to appendix documents provided in columns (Minutes/WBS), not to appendixes mentioned in tables in stored documents |
AppendixTextInAppendixPage |
See chapter: # |
Text of the hyperlink inserted in the appendix after the title to return to the calling link. # is automatically replaced by the task description. When the cell is left blank or the row is removed, no hyperlink is inserted |
SortAppendixes |
ASC, DESC, NO (fastest) |
Appendixes are by default sorted in a random way as fast as possible. To sort them the way they appear in Minutes view, from top to bottom, enter ASC. To reverse this, enter DESC |
MaxWidthOfRawImages |
450 |
Maximum width in points of images inserted thru appendix (A4 width is about 600 pts). The images whose width is greater are reduced or cropped, and height is adapted accordingly, those whose width is lesser are not adapted. When omitted or 0, width is not adapted.The setting applies to images outside tables. For those in tables, put same setting in table header |
AccuratePrice |
SellingPrice |
Indicates if the document needs accurate selling prices (SellingPrice), accurate costs (Cost) or no calculation (None). This option runs the calculation process when needed before the document is built |
ExecuteMacro |
|
When you provide a macro name in the second column, this macro is executed right after the document is issued. Of course, this works only with a .docm and not with .docx. When the document opens, you can execute the macros; if you place this macro in a sub named AutoOpen, it runs automatically. To generate a PDF or XPS document involving macros, render them through Microsoft Word by checking the appropriate check box in the dialog box. |
DoNotImportExistingStyles |
|
Yes: at the time documents are merged into the master document, their styles are NOT imported to the master when the style name already exists in the master; this may bring consistency and homogeneity but may also change the appearance of some styles. Other values: the styles are imported when they differ, and are given another name; this option may lead to a lot of styles in the master document. |
ProceedWithInsertionOfBookmarks |
|
First or omitted: the external documents specified in the Insert Bookmark table are inserted in place of the bookmarks prior to any treatment, according to the global variable values. Last: they are inserted after all treatments. Refer to Using Variables in Word |
ProceedWithRemovalOfBookmarks |
|
First or omitted: the sub-sections bookmarked in the Remove Bookmark table are removed prior to any treatment, according to the value of a global variable. Last: they are removed after all treatments. E.g., you insert the options area, and want to delete it at the end, according to the value of a global variable |
IgnoreAllMissingFiles |
No |
When a file, such as an external appendix file to be merged with the main document is missing, by default (No) QDV7 inserts a "file is missing" comment in the resulting document. For QDV7 to insert a blank row in place of the file content, set this setting to YES |
Neither variable names nor values are case-sensitive.
This table is sufficient to create simple documents. Patterns enable you to tailor the documents to your needs.
![]() As the styles are imported with the documents, the size of the resulting document may largely increase. Do not to use too many different styles in documents to import.
As the styles are imported with the documents, the size of the resulting document may largely increase. Do not to use too many different styles in documents to import.
The following table is the pattern to insert details from the Minutes. It can be adapted to your needs.
The pattern includes 4 through 6 lines (the 3 first lines will not be inserted in the resulting document):
1.Header
2.Attribute (see below)
3.Header mnemonics (no space, fetch them in the Minutes, Administration>Fields Manager>Natives Columns)
4.Final header (option)
5.Data pattern
6.Total line pattern (option).
Several attributes can be set.
RemoveBorders can take various values depending on which borders of the table must be REMOVED (regardless the way they are defined under the template):
▪All: all borders
▪InsideVertical: vertical borders inside
▪InsideHorizontal: horizontal borders inside
▪InsideBoth: horizontal and vertical borders inside
▪No: none.
UnBoldHeadOfGroups:
When IncludeMinutes is set to Groups, it makes sense to show a regular row in place of a bold row, so that the customer doesn’t see it is a group.
▪Yes: removes bold, if any
▪other values: keep format as defined.
RepeatHeaderRow:
▪Yes: when a table doesn’t fit in one page, the header row is repeated on the next pages
▪other values: no repetition.
DocumentsStayInTables:
▪Yes: the documents merged with the master document are shown in the table cells
▪No: the table is split and interspersed documents take the page entire width (recommended if they contain page breaks).
If Yes, MergeColumns=n-m, e.g. 2-6 requests to merge 2nd, 3rd, 4th, 5th and 6th columns when inserting a document into the table (if missing, it is inserted across all the columns; if n=m, it is it is inserted in one column).
PlaceImagesInColumn=<target column number>
When it is present, it places the image specified in the "Path to appendix" column (preceded by {KeepInPlace}) into the target column below its value (the title does not show); this column must not belong to the range of merged columns.
Example:
Pattern for Minutes |
||||
RemoveBorders=InsideHorizontal, UnBoldHeadOfGroups=Yes, RepeatHeaderRow=Yes, DocumentsStayInTables=Yes |
||||
Reference |
Description |
Unit |
Quantity |
LineSellingTotalPrice |
Reference |
Complete Description |
Unit |
Quantity |
Cost |
xxxxxx |
|
u |
1 |
10.00 |
|
Total |
|
|
0.00 |
which results in:
Reference |
Complete Description |
Unit |
Quantity |
Cost |
RH |
Radar measurement head |
u |
-1 |
300.00 |
USH |
Ultra-Sound measurement head |
u |
1 |
200.00 |
|
Total |
|
|
-100.00 |
![]() Never merge cells in lines 3 through 6.
Never merge cells in lines 3 through 6.
The formats of cells are retained.
NOTE The Overhead Task is not taken into account.
The following table is the pattern to insert WBS. You can insert various WBSs in the same document by creating several patterns.
The pattern includes 4 through 6 lines (the 3 first lines will not be inserted in the resulting document):
1.Header
2.Attributes (see below)
3.Header mnemonics (no space, fetch them in the context menu>Properties: Unique Identifier)
4.Final header (option)
5.Data pattern
6.Total line (option).
The table can be adapted to your needs.
The attributes include:
▪BookmarkName: space-free name of the location where the WBS will be inserted; it can be used several times
▪IndentationLevel: outline level to insert (like the general setting InsertWBSChapters)
▪InheritFormats: Yes to insert the formats as they are in the WBS, No to insert them as in the Data pattern (line 5)
▪InheritFormatsButAlignment: Yes, to insert the formats as they are in the WBS except for the alignments (especially vertical), which must be the ones of the template; this does not apply if the preceding attribute value is Yes
▪Area: Core/Option (see below)
▪RemoveBorders: see above
▪RemoveTitleRows: if set to No, the WBS general title will not be inserted
▪HeightOfSeparators (0 thru 100 points, 8 by default): height of blank rows between tasks
▪ForceAllBlankRowsToHeight (1 thru 100 points, to ignore the attribute, set it to 0): height of all blank rows whether they are in the WBS or in the Minutes view
▪IncludeDocuments: WBS to insert in-row documents attached to the WBS nodes, NONE otherwise
▪RepeatHeaderRow: see above
▪MergeColumns=n-m, e.g. 2-6 requests to merge 2nd, 3rd, 4th, 5th and 6th columns when inserting a document into the table (if missing, it is inserted across all the columns; if n=m, it is it is inserted in one column)
▪IgnoreMissingBookmark: if set to No, an error message pops up when a table in Part 1 refers to a bookmark removed as per Using Variables in Word; if set to Yes, the publishing moves on, with WBS not being inserted.
Example:
Pattern for WBS |
|
||||
BookmarkName=B8, IndentationLevel=8, InheritFormats=Yes,Area=Core, RemoveBorders=InsideHorizontal, HeightOfSeparators=8, IncludeDocuments=Wbs, RepeatHeaderRow=Yes, IgnoreMissingBookmark=Yes |
|||||
WBS_Item |
WBS_Description |
WBS_Unit |
WBS_Quantity |
WBS_SellingPriceBeforeCoeffPerUnit |
WBS_SellingPriceBeforeCoeffTotal |
# |
Task |
U |
Qty |
Price (unit) |
Price (total) |
A.1 |
Pattern |
u |
2 |
4 |
8 |
|
TOTAL |
|
|
|
0.00 |
which, when documents are interspersed, results in:
# |
Task |
U |
Qty |
Price (unit) |
Price (total) |
|
TITTLE |
|
|
|
|
A |
Equipment |
|
|
|
|
Overview... |
|
|
|
|
|
A.1 |
|
Set |
1 |
100.00 |
100.00 |
|
|
|
|
|
|
A.2 |
|
u |
2 |
25.00 |
50.00 |
|
Total chapter: A |
|
|
125.00 |
150.00 |
B |
Instruments |
|
|
|
|
|
Total chapter: B |
|
|
100.00 |
100.00 |
|
TOTAL |
|
|
|
250.00 |
Notes:
- In case of dubbing in the estimate, the columns Task and U will take the content of the columns in the language specified in the General Settings
- If the global quantities equals 1, put nothing in the cells Total chapter - Price (unit)
- In the last row, the Description is imposed by QDV7; to show a fixed text, especially for localization, enter your custom text between straight brackets
OPTIONS SECTION
To insert the Options section, add a table similar to the following:
Pattern for WBS |
|
||||
BookmarkName=B8_Options, IndentationLevel=8, InheritFormats=Yes,Area=Options, RemoveBorders=InsideHorizontal, HeightOfSeparators=8,IncludeDocuments=None, RepeatHeaderRow=Yes |
|||||
WBS_Item |
WBS_Description |
WBS_Unit |
WBS_Quantity |
WBS_SellingPriceBeforeCoeffPerUnit |
WBS_SellingPriceBeforeCoeffTotal |
# |
Task |
U |
Qty |
Price (unit) |
Price (total) |
A.1 |
Pattern |
u |
2 |
4 |
8 |
NOTES
- The total line, if any, is ignored in this case
- If the estimate contains no option, the corresponding bookmark is hidden (but not removed). This way, a document created from a WBS without option can still receive options later
MONO-LEVEL WBS EXAMPLE:
As there is one level, it makes sense to use the format in the Data pattern line:
|
Pattern for WBS |
|
BookmarkName=B0, IndentationLevel=1, InheritFormats=No,Area=Core, RemoveBorders=InsideBoth, HeightOfSeparators=8, IncludeDocuments=None, RepeatHeaderRow=Yes |
||
WBS_Item |
WBS_Description |
WBS_SellingPriceBeforeCoeffTotal |
A.1 |
Pattern |
8 |
Pattern for WBS with Minutes
Two settings are implicitly set: IndentationLevel to 8, InheritFormats to Yes.
To include in-row documents directly into the frame of such a WBS, set IncludeDocuments to WBS, MINUTES, WBSANDMINUTES or NONE.
The pattern includes 6 through 8 lines (the 4 first lines will not be inserted in the resulting document):
1.Header
2.Attributes (see above). Extra attribute: CollapseGroups= Yes (the Minutes show only group head) or No. If missing, the general setting IncludeMinutes applies
3.WBS column mnemonics (no space, fetch them in the context menu>Properties: Unique Identifier)
4.Minutes column mnemonics (no space, fetch them in the minutes/Administration>Field Manager>Native, Material or Workforce)
5.Final header (option)
6.Minutes pattern
7.WBS Task total pattern (content and format): the text will be displayed “as is” and can include references to columns of the WBS in the pattern (provide the mnemonic of a column between brackets, e.g. [WBS_Item]); when a cell contains {MoveToTotal}, the value at the WBS level is moved to the total row
8.Total footer pattern (option)
Pattern for WBS with Minutes |
||||||
BookmarkName=B8_All, UnBoldHeadOfGroups=Yes, Area=Core, RemoveBorders=InsideHorizontal, HeightOfSeparators=8, |
||||||
WBS_Item |
WBS_Description |
WBS_Unit |
WBS_Quantity |
WBS_SellingPriceBeforeCoeffPerUnit |
WBS_SellingPriceBeforeCoeffTotal |
NUM2WORDS(WBS_SellingPriceBeforeCoeffTotal,EN,Euro,Euros,Cent,Cents) |
Item |
Description |
Unit |
Quantity |
LineSellingPricePerUnit |
LineSellingTotalPrice |
NUM2WORDS(LineSellingTotalPrice,EN,Euro,Euros,Cent,Cents) |
Task |
# |
U |
Qty |
Price (unit) |
Price (total) |
Price in words |
|
Model |
U |
2 |
4.50 |
9.00 |
Test |
|
Total Task: [WBS_Item]/Total (evaluated globally) Task: [WBS_Item] |
{MoveToTotal} |
{MoveToTotal} |
{MoveToTotal} |
{MoveToTotal} |
{MoveToTotal} |
|
TOTAL AMOUNT |
|
|
|
40.00 |
|
which results in:
Task |
# |
U |
Qty |
Price (unit) |
Price (total) |
Price in words |
A |
Equipment |
|
|
|
|
|
A.1 |
Switchgear |
|
|
|
|
|
|
Interpact |
U |
1 |
5000.00 |
5000.00 |
Five thousands Euros |
|
Total Task: A.1 |
Set |
1 |
5000.00 |
5000.00 |
Five thousands Euros |
A.2 |
Station |
|
|
|
|
|
|
Cable |
U |
1 |
30.00 |
30.00 |
Thirty Euros |
|
Valve |
U |
1 |
20.00 |
20.00 |
Twenty Euros |
|
Total Task: A.2 |
Set |
1 |
50.00 |
50.00 |
Fifty Euros |
|
Total Chapter: A |
|
1 |
5,050.00 |
5,050.00 |
Five thousands fifty Euros |
|
TOTAL AMOUNT |
|
|
|
5,050.00 |
Five thousands fifty Euros |
NOTES
- The WBS Chapter total row content and format are inherited from the WBS
- In case of dubbing in the estimate, the columns Task and U will take the content of the columns in the language specified in the General Settings
- PlaceImagesInColumn=<target column number>
When it is present, it places the image specified in the "Path to appendix" column in the Minute (preceded by {KeepInPlace}) into the target column below its value (the title does not show); this column must not belong to the range of merged columns.
Syntax for the general amount in words:
▪Num2Words(cell reference) returns the value in the current language; the separator between units and tenth is rendered with "point" in English, "virgule" in French, "komma" in Dutch ...
▪Num2Words(cell reference,language code) returns the value in the language code if it exists (the language is hard-coded, but SYS_Lang_UI is allowed as well, not SYS_Lang_Report);
▪Num2Words(cell reference,language code,Currency singular,Currency plural,Singular of hundredth,Plural of hundredth) adds currency units and hundredth of unit in words (the separator between units and tenth is rendered with "and" in English, "et" in French, ... and a period is automatically appended)
▪Num2Words(cell reference,language code,Currency singular,Currency plural,Singular of hundredth,Plural of hundredth,Gender of currency,Gender of hundredth) adds the gender of currency unit and hundredth when the language requests so (allowed values are M for Masculine, F for Feminine, N for Neutral).
For the options, the table can be as follows:
Pattern for WBS with Minutes |
|||||
Bookmark: B8_All, Area=Options, RemoveBorders=InsideHorizontal, HeightOfSeparators=8, |
|||||
WBS_Item |
WBS_Description |
WBS_Unit |
WBS_Quantity |
WBS_SellingPriceBeforeCoeffPerUnit |
WBS_SellingPriceBeforeCoeffTotal |
Item |
Description |
Unit |
Quantity |
LineSellingPricePerUnit |
LineSellingTotalPrice |
Task |
# |
U |
Qty |
Price (unit) |
Price (total) |
|
Model |
U |
2 |
4.50 |
9.00 |
|
Total Task: [WBS_Item]/Total (evaluated globally) Task: [WBS_Item] |
{MoveToTotal} |
{MoveToTotal} |
{MoveToTotal} |
{MoveToTotal} |
[WBS_Item] is a reference to a WBS column
which results in:
Task |
# |
U |
Qty |
Price (unit) |
Price (total) |
C.2 |
Replacement |
|
|
|
|
|
Radar measurement head |
U |
-1 |
300.00 |
300.00 |
|
Ultra-Sound measurement head |
U |
1 |
200.00 |
200.00 |
|
Total Task: C.2 |
Set |
1 |
-100.00 |
-100.00 |
To sort the WBS + Minutes according a field with discrete values (e.g., Family), add its exact mnemonic in SortByKey.
Options:
▪To insert totals for each sorting key value, add ShowSortingTotals=Yes and in the column with totals {Total_Sorting_Key} after the field name
▪Add the introductory text (e.g., \Total Family:); the color of the total is always black
▪To hide rows which are comments or head of groups or sets, add IgnoreEmptyRows=Yes; QDV7 hides the rows that have no value in the columns identified by {Total_Sorting_Key}
▪To have identical (i.e., all cell contents are identical except Quantity and columns filled with sums) rows merged, add MergeDoubloons=Yes; they are merged in one row where the quantity and the values being in columns with total (LineSellingTotalPrice in the example) are the sums of the components
▪To sort further according to secondary (Description) and tertiary (Unit) keys, add SortFields=Description+Unit ASC (DES for decreasing order).
Pattern for WBS with Minutes |
|||||
Bookmark: B8_All_Options, Area=Core, RemoveBorders=InsideHorizontal, HeightOfSeparators=8, UnBoldHeadOfGroups=Yes, RepeatHeaderRow=Yes, SortByKey=Family,ShowSortingTotals=Yes, IgnoreEmptyRows=Yes, MergeDoubloons=Yes, SortFields=Description+Unit ASC |
|||||
WBS_Item |
WBS_Description |
WBS_Unit |
WBS_Quantity |
WBS_SellingPriceBeforeCoeffPerUnit |
WBS_SellingPriceBeforeCoeffTotal |
Item |
Description |
Unit |
Quantity |
LineSellingPricePerUnit |
LineSellingTotalPrice{Total_Sorting_Key} |
Task |
# |
U |
Qty |
Price (unit) |
Price (total) |
|
Model |
U |
2 |
4.50 |
9.00 |
|
Total Task: [WBS_Item]/Total (evaluated globally) Task: [WBS_Item]\Total Family: |
{MoveToTotal} |
{MoveToTotal} |
{MoveToTotal} |
{MoveToTotal} |
|
Total |
|
|
|
40.00 |
which results in:
Task |
# |
U |
Qty |
Price (unit) |
Price (total) |
A1 |
F1 |
|
|
|
|
|
Circuit Breaker |
U |
2 |
300.00 |
600.00 |
|
Switchgear |
U |
1 |
200.00 |
200.00 |
|
Total Family: F1 |
Set |
1 |
|
800.00 |
|
F2 |
|
|
|
|
To show apart the documents attached in or invoked by Minutes, add, below the WBS table, a table like the following. The third row is empty as no used data is reserved to the WBS. If few columns are used, the header row is not mandatory and borders are useless.
The documents show separated by single rows (the fifth row in the pattern). In this example, the WBS Item and Description are used as a reference to the main table:
Pattern for WBS with Minutes |
||
Bookmark: B8_Only_Documents, Area=Core, RemoveBorders=InsideHorizontal, HeightOfSeparators=6, IncludeDocuments=Minutes, IncludeOnlyDocuments=Yes, UnBoldHeadOfGroups=Yes, RepeatHeaderRow=Yes, CollapseGroups=Yes, InheritFormatsButAlignment=No, RemoveBorders=All |
||
|
|
|
WBS_Item |
LineNumber |
Description |
A.1 |
1 |
Model |
which results in:
A.1 |
18 |
Interpact |
<Word |
document> |
|
A.1 |
41 |
Cabinet Please see appendix |
As described above, {KeepInPlace} is put ahead of the appendix path. Refer to the sample Multi-languages_Sample_with_Documents.
It is possible to automatically append documents referenced outside QDV7 to the resulting document. The calls for appendices are done in in-row documents thru a table.
An appendix table must contain 3 columns with:
▪the word APPENDIX
▪the chapter name to insert in the appendix with the format defined thru AppendixHeadings (general settings)
▪the full path to the document to be inserted (use \).
Several rows are allowed to refer to several documents dealing with the same item.
Example:
The in-row document may begin with a cross-reference followed by the table. The two sections are bookmarked by LANGUAGE_EN or LANGUAGE_FR.
Refer to Appendix .... |
||
|---|---|---|
APPENDIX |
Loud Speakers 30w |
..\LoudSpeakers30W.docx |
Retrouvez en annexe ... |
||
|
||
APPENDIX |
Haut-parleur 30W |
..\LoudSpeakers30W.docx |
NOTES
- QDV7 automatically places a page break before each document merged as part of the appendix
- Even though there is more than one reference in the estimate to the same appendix file, it is only inserted once anyway.