The potential languages are encoded in the Microsoft manner (2 letters for 'root' languages, 2-letter tags for variants of a root language).
QDV7 enables you to declare two languages:
▪The language of the interface thru the menu File>Options>Languages; eight native languages are planned (some are grayed out). Global Variables: SYS_LANG_UI
▪The language of the (reports of a given) estimate in the Reports tab thru the icon Set Language. Global Variables: SYS_LANG_Report.
Translation affects the columns header (titles), the labels in totalizing rows, or a full column (Description and Unit); in the latter case, QDV7 can adapt the titles and take from database the text of cells in the proper language.
Distinguish localization (the document or the report is published in another language) and dubbing (equivalent columns in two languages in WBS, Minutes, Report).
The native labels are automatically translated when you switch to a native language. There is no need to close the estimate; instead, select a column in the minutes or a database table (in edit mode), click the menu Administration>Columns>Miscellaneous>Default Columns Titles and reselect the language. Alternative: right-click any column and select Default Columns Titles. The database language is retained in the database file.
On the contrary, the user-defined labels (free fields) and the entries are translated by the user.
Which tool to use:
|
|
WBS: Insert Special Columns Minutes: in Field Manager>New Field>New special fields>Language handling columns |
Multi-language editor (labels are controlled by the language of the estimate) |
|
|
|
|
|
Parent |
Description |
Unit |
Description (Lang.) |
Unit (Lang.) |
Free column |
|
|
manual entry |
manual entry |
manual entry |
To quickly translate several estimates that share free fields, centralize the labels in an Excel file. (Refer to Language.)
Dubbing of Description and Unit in the Expanded WBS
1.In the Fields Manager, select New field>New special field>Language
2.Select Description/Unit and the language
3.Click OK; this inserts the new column on the right hand.
Translating Labels Via the Multilanguage Editor
EDITION
The user-defined labels such as the Field names, Parent names and Sub-header names of the Field Manager can be translated via the built-in Multilanguage editor.
The native labels are already translated into native languages; it is up to the user to enrich the dictionary:
Fields & Sets Languages |
Native |
Free |
Native |
by default |
by user |
Extra |
by user |
by user |
This applies also to the custom sets.
If the language of the (report of the) estimate is different than the interface language, the native fields and free fields must be translated by the user.
Applicability: WBS, Minutes, Report, Database index table (skip step #1, select a description).
Tool: ribbon Administration>group Layout>Field Manager
1.In the Column Manager window, select the Free columns or the Native fields tab
2.In a row right-click the Field name or Parent name, and select Multilanguage editor; the "Text localization" window shows the various user-entered translations together with the name as it was created (if there is no translation, the name is assigned to the current interface language even though it has been created in another language)
3.Click Ok; this stores the new translations:
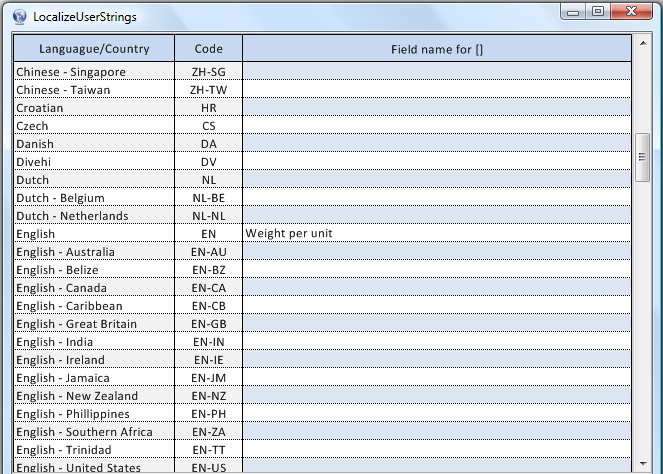
Notes
- You can use formulas with field names as operands; take them from the Fields manager
- Every instance of a Parent name must be translated.
DISPLAY IN THE ESTIMATE
These translations propagate across the estimate as soon as the language is changed and QDV7 restarts. There is no need to store anything as the interface language is not linked to the current estimate.
If the translation is missing, the name shows as the field has been created.
When the editor contains at least one translation for a field, QDV7 replaces the relating title in the header by a formula MULTILANG to automatically respond to the interface language (context menu Native column titles (multilanguage)). This applies in the Expanded WBS.
DISPLAY IN THE REPORT
Just select the column, click Set Language>All languages, and select the desired language; as a result, the title is translated to this language; to see the formula, click a page editing button.
For the Minutes, in addition click Native column titles (multilanguage); to check the language, right click and select Name Manager.
To revert to the interface language, click Load Report>Default Report.
Translating Sheet Labels Using Formula
To switch easily a sheet to another language and retain all the translations, put a formula in each cell to be translated.
In a preset sheet, switch first to edit mode.
A free label can be translated using a formula based on the following syntax, close to the one of the IF function:
=MULTILANG(SYS_LANG_UI;"{<language code #1>}<text1>";"{<language code#2>}<text2>")
SYS_LANG_UI is the current interface language. (Refer to Global Variables.)
{<language code #i>}<texti>, i=1 thru 8, are the user-defined translations to show for the various native languages.
The formula selects the proper texti depending on the current interface language.
To refresh the sheet, click the button Compute All.
NOTES
- This formula cannot be used in the Field Manager, nor in the Condensed WBS
- To show the current interface language, type in the formula =SYS_LANG_UI.
Dubbing of Description and Unit in Minutes or Articles Database Using Special Columns
The Description and Unit entries can be translated by dubbing these columns into another language.
The special columns are created and inserted as free fields.
CREATION
1.As described in How to Create Free Special Columns, select Special columns>Language handling columns, this opens a dialog box:
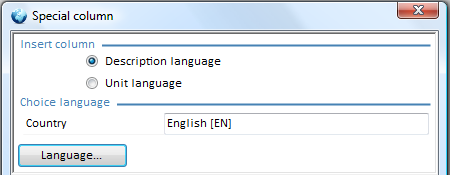
2.Check Description language or Unit language depending on the localized column to insert in the Minutes/Database
3.Click Language and select a language among the language of the interface
4.Click OK; this creates a preset field Description/Unit followed by the language code (mnemonic with gray background); the other attributes can be adjusted.
INSERTION IN EDIT MODE
1.Select the column after Description/Unit
2.Click Add Column(s) (or right-click and select Insert field(s))
3.Select the field Description/Unit <language code>; this inserts the column
4.Fill this column by translating the opposite column.
Notes:
- Extra languages are presented to the user who created the special column
- The search function ignores the special columns
- The procedure applies also to databases. See How to Create Free Columns with Custom Behavior
- In a database article viewer, the extra languages can be switched off.
Dubbing of Description and Unit in WBS Using Special Columns
CREATION & INSERTION
1.Select the Expanded WBS and click Administration>Field Manager
2.Select New Field>New special field>Languages
3.Check Description/Unit and select the Language; click OK to insert the column
4.Fill this column by translating the opposite column
5.Click View>Show>Check & Repaint WBS; this autofills the sub-total row in the new column (if the language is not a native one, the interface language is used) and lines up the appearance of the new column to the one of the first:
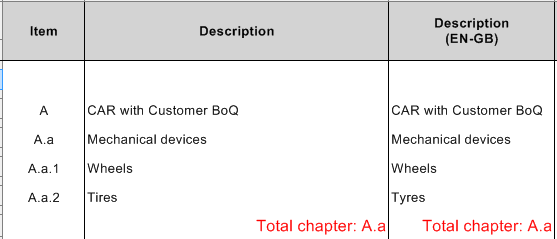
Converting Numeric Field into Letters
=NUM2WORDS(cell reference,"<language code>")
The decimal separator is rendered with "point" in English, "virgule" in French, "komma" in Dutch ...
"<language code>" is an option; it is needed only if you intend to change the current interface language; then refer to another cell filled with the formula =SYS_LANG_UI.
A non native language can be entered, but QDV7 substitutes it with EN.
Various uses are available:
❖ directly in a cell (do NOT put its format to Text: it will get it automatically): find the syntax details in the next link
❖Consumption of Variables: in the formula, the arguments are wrapped with double quotes
and, for publishing:
❖Using Variables in Word: merged field
❖How to Build a Master Document (Template): in the pattern WBS & Minutes of the Word template, the arguments do NOT need double quotes.
NOTE The formula works also if the first argument is a numeric constant.