Functions
Various functions can be implemented depending on the tab where the free sheet is:
Function |
Settings |
Context of free sheet |
Ex. in the Multi-languages sample |
Related button |
Custom Function (based on SDK>Custom_Functions) |
Source and target ranges or menu-driven |
In-row sheet in Minutes view, Overhead sheet, set sheet |
Overhead workbook>Sample Function |
My Custom Function |
Copy/Paste values (also for external workbooks) |
Source and target ranges |
In-row sheet in Minutes view, Overhead sheet |
Copy values to next row |
|
Clear values |
Source range (values to clear) |
In-row sheet in Minutes view, Overhead sheet |
Empty last row |
|
Set Compensation of forced prices |
WBS and/or Minutes with Forced Prices |
Overhead sheet |
Set Compensation Mode |
|
Display Excel List |
Window Name and File (path to file) |
Overhead user sheet example: refer to Names, References, Controls & Charts |
Import Customer |
|
Select external file (reverse of preceding) |
Filter on type file & extension |
In-row sheet in Minutes view, Overhead sheet, set |
|
|
Set currency rates |
Source range (rates table with 2 columns) |
Overhead sheet (substitute for the column in Currencies sheet) |
Overhead workbook>Sheet of Sales (bottom) |
Assign Currency Rates |
Set calculation modes |
Modes and Factors (which to choose) |
Overhead sheet (substitute for the button in Summary sheet) |
Overhead+Factors, Fixed Factors |
|
Set target value flag |
Yes or No. See Target |
|
||
Set data for time frame (start date and duration) |
Time frame name, Start Date, Nb of Periods |
|
||
Run Request or Macro |
Allows what? (which request or macro?) |
Overhead sheet (request scope: “Whole estimate” including database of estimate and overhead minute if any) |
Overhead workbook>Test_Macros |
Sample ... |
This is subject to permissions.
Settings
To define the button properties, right-click it and select the Settings button.
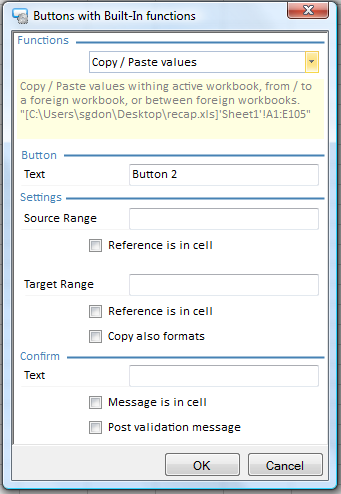
The entries autofill Shape explorer>Control.
RANGES
The ranges can be defined
▪in the Name Manager (refer to Range of Cells)
▪in another cell: enter the cell location and check the box 'Reference is in cell'; if this cell contains a formula, put ranges therein between double quotes e.g., =IF(A1=1;"J17:J18";"K17:K18")
NOTES
- If the source range has one value, it will be repeated in each cell of the target range
- If the source first cell is blank, QDV7 copies the first cell with a value to the first target cell
- Range syntax for other sheets, e.g, 'My Sheet'!A1:B5
- Range syntax for external workbooks, e.g, [C:\temp\My Workbook.xlsx]'My Sheet'!A1:B5
It applies to the Source and/or Target ranges.
- This function overrides the target cell protection against writing, but not the whole sheet protection
MODES: one of the 4 calculation modes
FACTORS: options selected in a message when using the button in the Summary sheet
TEXT
The first text is the button caption. To adapt it to the current UI language, enter several strings preceded by the language code wrapped with curly brackets e.g., {EN}Caption in English{FR}Caption in French ...
The confirmation text can be entered or be taken in a cell (enter the reference and check the box Message is in cell).
To get a result message (Operation was successful), check the box Post validation message.
WINDOW NAME
It is the title of the window popping up in QDV7.
FILE
The path can be entered or taken in a cell (enter the reference and check the box Reference is in cell).
You can use these shortcuts: <PROFILE_PATH>, <TEMP_PATH>, <DESKTOP_PATH>, <MY_DOCUMENTS_PATH>, <INSTALL_PATH> or <CUSTOM_PATH>.
<CUSTOM_PATH> refers to the path in the first line of the CustomPathVariable.inf file, which must be located either in the installation folder or in the C:\Users\Home\AppData\Roaming\QDV path. Restart QDV7 for this path to be evaluated.