El Generador de Informes nos permite imprimir y exportar los presupuestos; se genera en el momento en que se selecciona la pestaña Informes (excepción: véalo abajo). A diferencia de lo que sucede en una versión de un presupuesto (consulte el apartado Cómo gestionar las versiones), solo el informe actual es accesible.
El contenido y el aspecto se definen aparte:
▪El contenido deriva del presupuesto
▪El aspecto se puede crear desde cero o se puede definir mediante un perfil (plantilla); determina las columnas a mostrar, los encabezamientos de página, el nivel de detalle, etc.
No es necesario construir el presupuesto de la misma forma en que queremos presentar el informe: no hay más que cargar un perfil o plantilla en el Generador de Informes de modo que el presupuesto tome el aspecto del perfil automáticamente.
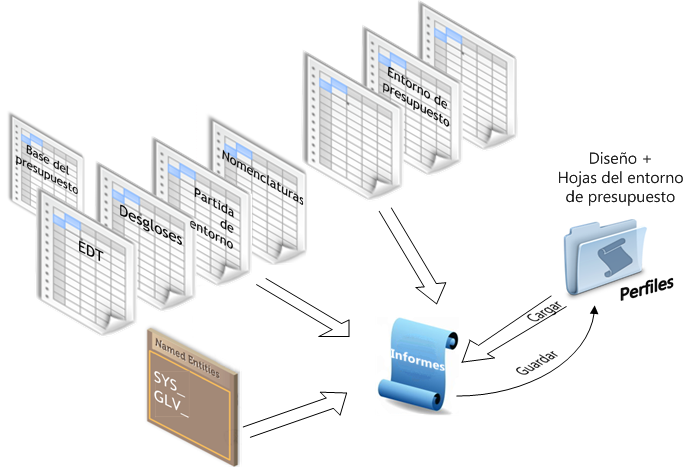
Para generar un informe, seleccione la pestaña Informes; así se duplicará la EDT expandida sin la vista estructural. Se mostrará la barra Informes.
Los desgloses se intercalarán en las partidas. Los grupos se muestran siempre plegados.
Para ocultar los desgloses, haga clic en Estilo>EDT. En este estilo, para ajustar los niveles de detalle haga clic en Estructura; al hacerlo se nos mostrará una ventana de diálogo en la que podemos plegar los capítulos.
Para utilizar un perfil o diseño existente, haga clic en Cargar informe y seleccione un archivo .pfl a través de:
▪Informes genéricos
▪Informes usados recientemente: perfiles que se han guardado a propósito
▪Últimos informes usados: perfiles (uno para la EDT y otro para la vista de Desgloses) que se hayan guardado automáticamente
▪Informes por defecto: perfil derivado de los desgloses
▪Examinar: perfiles no listados
Para eliminar las columnas no relevantes, cambie al modo Editar, seleccione las columnas y haga clic con el botón derecho en Eliminar columna(s).
Desglosado o descomposición
La impresora impone una descomposición en páginas. Desplácese verticalmente para ver las páginas sucesivas (saltos de página están en cian):
Tipos de páginas: |
||||||
Primera página |
Encabezamiento |
MAT |
M de O |
|||
|
|
|
|
|
|
|
|
|
|
|
|
|
|
|
|
|
|
|
|
|
|
|
|
|
|
|
|
|
|
|
|
|
|
|
Page suivante |
Encabezamiento |
MAT |
M de O |
|||
|
|
|
|
|
|
|
Página de opciones |
Encabezamiento |
OPCIONES |
||||
|
|
MAT |
M de O |
|||
|
||||||
|
||||||
|
|
|
|
|
|
|
Página inferior |
||||||
Para insertar un salto de página extra en cualquier parte, haga clic en Saltos de página>Insertar un Salto de Página; así se insertará un salto de página y un encabezamiento por encima de la fila.
Para borrar un salto de página, seleccione la fila verde correspondiente y haga clic en Saltos de página>Eliminar Salto de Página.
NOTAS:
- Los saltos de página sólo son válidos para la sesión actual del Generador de informes. No se pueden guardar en los perfiles porque dichos perfiles deben poder adaptarse a cualquier presupuesto
- Siga la numeración de página en la barra de estado (esquina inferior izquierda) antes de la etiqueta "Listo"
Para cambiar al modo Editar, consulte el apartado Acciones; si la Barra de Herramientas de Acceso Rápido está oculta, haga clic en la pestaña Informes. El menú Informes>Editar se utiliza para definir los encabezamientos y los pies de página.
Tipos de Informes:
▪Para mostrar las partidas de la EDT, haga clic en Tipo de informe>EDT
▪Para insertar los desgloses tal y como están en la Vista de Desgloses (a excepción del color), haga clic en Tipo de informe>Desgloses
▪Para mostrar la nomenclatura, haga clic en Tipo de informe>Nomenclatura
Para seleccionar el tipo de páginas, haga clic sobre el icono; el icono quedará resaltado y se mostrará el salto de página y el encabezamiento de la página correspondiente.
Deseleccione el icono de la página; al hacerlo se mostrarán las modificaciones en las páginas correspondientes.
COLUMNAS
Para insertar una columna, seleccione la columna que irá a la derecha y haga clic con el botón derecho:
▪Insertar Campo(s); se nos mostrará todo el catálogo para que podamos elegir en estilo de Desgloses/Nomenclatura, la ventana Campo en el estilo de EDT (consulte el apartado Cómo insertar columnas en la EDT expandida)
▪Insertar campo(s) libres; para insertar la fórmula común a toda la columna, haga clic con el botón derecho en cualquier celda y seleccione Pegar nombre o introduzca directamente una fórmula en la casilla de fórmulas; para definir los totales, haga clic con el botón derecho sobre el encabezamiento y seleccione Propiedades; como el encabezamiento es específico para el tipo de páginas, seleccione el tipo antes de introducir el nombre
▪Insertar columna desde la EDT expandida: se proponen varias columnas (Coste, Precio de venta, Repercusión, Campo(s) libre(s); para visualizar los valores, seleccione el estilo EDT; para conocer el Identificador único, haga clic con el botón derecho sobre el encabezamiento y seleccione Propiedades
▪Insertar columna especial; consulte el apartado Cómo insertar columnas en la EDT expandida
Para eliminar una columna seleccione la columna (excepto Calidad), haga clic con el botón derecho y seleccione la opción Eliminar columna(s). Si hay otra columna que haga referencia a la columna que queremos eliminar, en lugar de eliminarla utilice la opción Ocultar columna(s).
NOTE If you compare the current version with a progress state, a difference may appear in totals due to deleted WBS tasks.
Si la celda del encabezamiento incluye dos celdas combinadas, entonces nos aparecerá un mensaje de advertencia y nos pedirá que utilicemos un asistente para insertar una columna. Haga clic en el botón "Sí" varias veces.
Para inmovilizar las columnas al desplazarse horizontalmente, seleccione una columna, después seleccione Vista>Inmovilizar paneles>Inmovilizar columnas de la izquierda.
FILAS
Para insertar una fila, seleccione la barra Inicio>Editar>Insertar. Se pueden insertar hasta 500 filas en las páginas inferiores.
Para ajustar la altura de una fila, pase por encima del borde inferior de la primera columna horizontal hasta que el cursor se muestre con dos triángulos de direcciones opuestas. Después arrastre hasta obtener la altura deseada.
Para ajustar el ancho de una fila, pase por encima del borde derecho vertical del encabezamiento hasta que el cursor muestra dos triángulos de direcciones opuestas. Entonces arrastre hasta obtener el ancho deseado.
Para asignar un color a una fila, seleccione en la barra la opción Inicio>Fuente.
Para rellenar una celda teclee un texto como, por ejemplo, un texto introductorio en la primera página o las condiciones generales de ventas en la página inferior.
Para insertar variables (Ej.: nombre de usuario, versión del presupuesto, etc.), seleccione la barra Automatización>Pegar nombre.
Para sustituir el elemento de la partida por la descripción de la partida en los subtotales, seleccione Miscelánea>Mostrar descripciones en vez de objetos en subtotales. Ese panel o indicador se gestiona por separado en la EDT y en la vista de Desgloses. Se incluye en el perfil.
Visibilidad en el estilo de la EDT:
▪Para incluir en el listado los Desgloses, marque la opción Mostrar/Ocultar>Desgloses
▪Para incluir en el listado la Base de datos del presupuesto, marque la opción Mostrar/Ocultar>Base de datos del presupuesto
▪Para incluir en el listado la Partida de Entorno de presupuesto, marque la opción Mostrar/Ocultar>Desgloses de Entorno de presupuesto
▪Para ocultar las filas de precios de venta, desmarque la opción Mostrar/Ocultar>Precios en filas detalladas
▪Para ocultar sólo los Desgloses en la página de Opciones, además desmarque Mostrar/Ocultar>Detalle de opciones
▪Para plegar los grupos, desmarque la opción Mostrar/Ocultar>Contenidos de los grupos
▪Para ocultar la fila Importe total sin IVA, desmarque la opción Mostrar/Ocultar>Importe total sin IVA
▪Para ocultar la fila Importe total incluido IVA, desmarque la opción Mostrar/Ocultar>Importe total incluido IVA
▪Para ocultar ambas filas de importes totales, desmarque la opción Mostrar/Ocultar>Importe total sin IVA e Importe total incluido IVA
▪Para asignar un color de fondo a una descripción, asigne dicho color en la EDT expandida (consulte el apartado Cómo cambiar la fuente de texto y el diseño) y marque la opción Informes>Mostrar/Ocultar>Marcadores de color
Visibilidad en el estilo delos Desgloses:
▪Para incluir en el listado la Base de datos del presupuesto, marque la opción Mostrar/Ocultar>Base de datos del presupuesto
▪Para incluir en el listado la Partida de Entorno de presupuesto, marque la opción Mostrar/Ocultar>Desgloses de Entorno de presupuesto
Visibilidad en ambos estilos:
▪Para plegar los grupos (Desgloses) / ocultar las subfilas, desmarque la opción Mostrar/Ocultar>Contenidos de los grupos
Para insertar una imagen o una fórmula Excel™, etc., seleccione la barra Datos>Microsoft Excel>Editar en MS Excel.
![]() Evite el uso de imágenes de gran tamaño para ahorrar tiempo en la impresión. Si importamos una imagen y la reducimos en el encabezamiento usando el ratón seguiremos consumiendo una cantidad de memoria considerable. Por tanto, trate de reducirla antes de importarla al encabezamiento.
Evite el uso de imágenes de gran tamaño para ahorrar tiempo en la impresión. Si importamos una imagen y la reducimos en el encabezamiento usando el ratón seguiremos consumiendo una cantidad de memoria considerable. Por tanto, trate de reducirla antes de importarla al encabezamiento.
NOTA: Si se debe aplicar una fórmula a través del documento, asegúrese de que la fórmula incluye la fila 1. Ejemplo: SUM(I1:I10000) devuelve el total de las filas 1 a la 10000 en el documento final, pero la fórmula SUM(I2:I20) sólo se aplicaría al área de las páginas inferiores y devolvería el total de las filas 1002 a 1020 si la primera fila de las páginas inferiores es la fila 1000 del documento final.
Deseleccione el icono de la página; así se mostrarán las modificaciones en las páginas correspondientes.
Para abrir el Gestor de nombres, seleccione Gestionar Nombres en el menú contextual (alternativa: barra Automatización>Gestionar nombres). Para más detalles, consulte el apartado Datos gestionados.
Para definir un Rango de celdas, seleccione Definir Nombre en el menú contextual.
Para evitar que QDV7 calcule los precios de venta automáticamente al abrirse a pesar de que no sean precisos, marque la opción Miscelánea>Necesita precios de venta precisos. Consulte el apartado Objetivo.
RANGOS
Se puede definir y pegar un Rango de celdas usando el menú contextual:
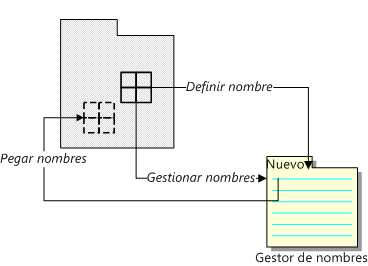
Nombre de las hojas: "Encabezamiento de la(s) hoja(s) Primera/Siguiente/Opción/Inferior(es)". Todas las hojas comparten el Gestor de nombres.
El idioma del informe sólo se utiliza para las indicaciones "Total de la partida", "Total del capítulo" y "CANTIDAD TOTAL" en la columna Descripción original.
Para usarlo:
1.Cambie al modo Editar (Consulte el apartado Acciones.)
2.Seleccione Idioma>Ajustar idioma
3.Para seleccionar otro idioma distinto de los idiomas propuestos, marque otra opción; el idioma seleccionado se muestra en la variable SYS_Lang_Report
Si no se ha traducido el encabezamiento de un idioma libre, se muestra la etiqueta nativa u original en la vista de Desgloses.
NOTAS:
- La opción Idiomas del presupuesto es la opción por defecto cuando se define un idioma en la EDT mediante las columnas de tipo Especial, o cuando se configura previamente en la pestaña de Informes
- El idioma del informe es parte del perfil potencial
Las cantidades se pueden expresas en palabras o texto en cualquier idioma nativo u original.
Impresión
Defina la Configuración (encabezamiento, pie, etc.), previsualice las sucesivas páginas e imprima.
Un archivo pdf se almacena en Users/<nombre de usuario>/AppData/Local/Temp (Vista) o Documents & Settings/<nombre de usuario>/Application Data/Local setting/Temp (Windows XP).
Un perfil es una plantilla que define el diseño del informe. No depende del presupuesto.
Consulte el apartado Perfiles de Informe.