Seleccionar: modo Editar, barra Inicio, grupo Editar
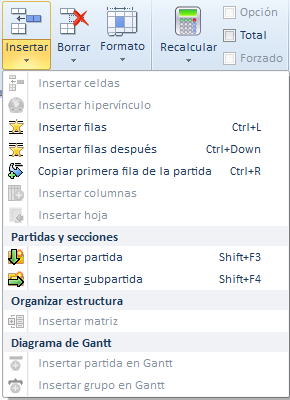
o menú contextual de columna
Dónde se puede aplicar:
Inicio>Editar |
Administración |
Menú contextual |
EDT condensada |
EDT expandida |
||
|---|---|---|---|---|---|---|
Insertar |
Celdas y Filas |
– |
Insertar Columna(s) |
Insertar columna(s) |
– |
x |
Insertar Columnas |
– |
Insertar columna(s) libre(s) |
– |
x |
||
– |
– |
– |
Insertar columna especial |
x |
x |
|
Borrar |
Borrar |
Borrar Columnas |
– |
Eliminar columna(s) |
– |
x |
– |
– |
– |
– |
Mover columna(s) |
– |
x |
Para insertar una nueva columna usando el menú contextual:
1.Cambie al modo Editar (consulte el apartado Acciones)
2.Haga clic en el encabezamiento de referencia de la columna situada en la posición anterior a la posición en que se mostrará la nueva columna y haga clic con el botón derecho
3.Seleccione Insertar columna(s); se abrirá una ventana de diálogo
4.Seleccione el total a mostrar, o una columna libre (ver NOTAS)
5.Si surgiera la necesidad de filtrar/descomponer, seleccione un filtro o una clave entre los campos de valores discretos
6.Marque las casillas para restringir la suma a los artículos o elementos de interés
7.Marque "Mostrar un campo con sumas" para filtrar o "Campos múltiples" para descomponer o desglosar
8.Introduzca el nombre de encabezamiento (principal)
|
Columna Total/Libre a mostrar Filtro/clave con valores discretos |
Etiquetas de sub encabezamiento |
|
Nombre de encabezamiento principal |
|
|
Si se marca la casilla If "Campos múltiples", se crearán tantas columnas como casillas se hayan marcado, con sub encabezamientos que recibirán su nombre en base a los valores discretos marcados.
El valor de cada fila se distribuye por las columnas:
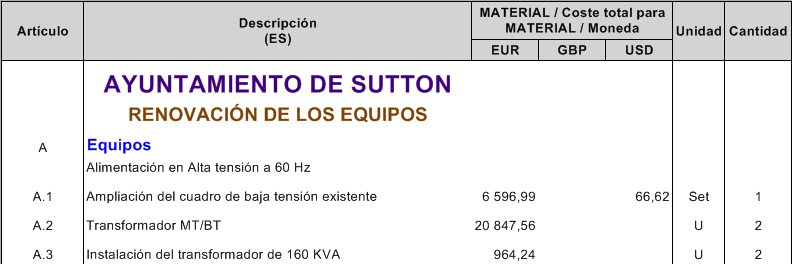
Para ajustar las las propiedades de la columna, seleccione el encabezamiento de la columna, haga clic con el botón derecho y seleccione Propiedades:
▪total: esto vuelve a mostrar el cuadro de diálogo de inserción de datos
▪columna libre: esto muestra una ventana de diálogo como la que se muestra en la siguiente sección; solo se podrán marcar los tipos de fila (para permitir que se pueda editar ahí; el Nombre mostrado de columna se puede cambiar, pero no podemos modificar el Identificador único, que es el identificador del Gestor de Campos
NOTAS
- Para que se muestren en la lista desplegable de Valores deben tener un campo libre
* o bien su atributo Mostrar en totales ajustado con la opción Sumar (Cómo crear columnas libres con un comportamiento personalizado)
* o su atributo Entrada permitida configurada como EDT solo (Cómo crear columnas libres con un comportamiento personalizado)
- Cuando se desglosan o descomponen los valores según la moneda o Moneda con la que se han introducido en la vista de Desgloses (Material) o en el Entorno de presupuesto (Mano de Obra), todas las sumas se expresan en la moneda del presupuesto; para mostrar los valores en la moneda o Moneda en la que se hayan introducido, seleccione la clave Material/Mano de Obra / Moneda (del precio forzado) (Nativa); por supuesto, la opción Mostrar un campo con sumas queda deshabilitada. En ambos casos, marcar la casilla vacía es irrelevante.
Una columna libre se utiliza para introducir datos.
Para insertar una columna libre, cambie al modo Editar (consulte el apartado Acciones), clic en el encabezamiento de referencia de la columna situada en la posición anterior a la posición en que se mostrará la nueva columna, haga clic con el botón derecho y seleccione Insertar una columna libre. A la izquierda se mostrará una columna nueva titulada Nueva columna libre.
Para nombre a esa columna, elija una de estas dos formas:
▪Haga doble clic sobre el encabezamiento e introduzca el nombre en el encabezamiento
▪Haga clic con el botón derecho y seleccione Propiedades; en el cuadro de diálogo, introduzca el Nombre mostrado de columna
Si fuera necesario, introduzca una fórmula en una casilla de fórmula de una fila; no se permite el uso de una referencia a otra fila en una fila dada; la fórmula se propaga automáticamente por la columna.
Defina qué tipos de fila se pueden editar y el contenido de la fila de total.
Para usar la columna en varios presupuestos, consulte los apartados Multilingüismo y Cómo rellenar las celdas.
El efecto causado en la fila de subtotal (#29 en el ejemplo) depende de las opciones que estén marcadas; las notas a la derecha mencionan para qué celda del ejemplo se han marcado las distintas opciones y qué fórmula se ha utilizado:
|
De AJ a AL |
|
--> AJ |
=AH31*2 |
|
--> AK |
=AJ31*AD31 |
|
--> AL |
=IF(A31<>0;AK31/AI31;0) |
|
identificador compartido por los presupuestos. Consulte también el apartado Informes |
||
Efecto:
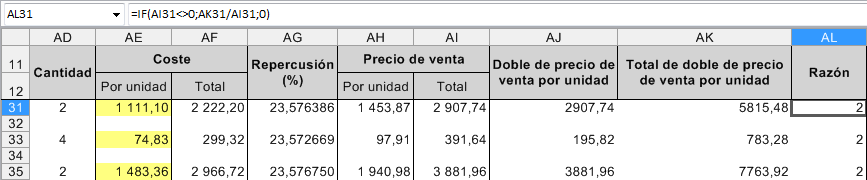
Para regresar al cuadro de diálogo, seleccione el encabezamiento de la columna, haga clic con el botón derecho y seleccione Propiedades.
Column from extended WBS
This item is used to insert a column under the parent which the field belongs to: estimate or progress. Refer to Cómo gestionar las versiones.
Las Columnas Especiales se utilizan para combinar sub-presupuestos, Multilingüismo, adjuntar un documento Word™ a una fila, Valores de retorno y para una lista cuya "Entrada está permitida solo en la EDT".
Haga clic en el encabezamiento de referencia de la columna situada en la posición anterior a la posición en que se mostrará la nueva columna, haga clic con el botón derecho y seleccione Insertar Columna Especial:
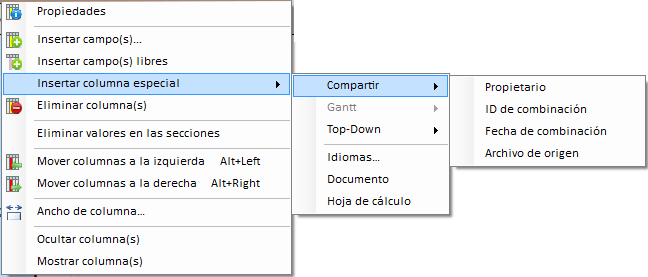
COMPARTIR
Consulte el apartado Función Compartir Partidas. eL ID de combinación ES UN identificador utilizado para vincular presupuestos.
Alternativa: marque la casilla en el cuadro de diálogo de Usuario. Consulte el apartado Libro de propietarios.
GANTT
Disponible en el Diagrama de Gantt, está controlado por la EDT. Consulte los apartados Opciones de cálculo y EDT y Partidas.
DESCENDENTE
Consulte el apartado Comparación con un método descendente.
IDIOMAS
Consulte el apartado Multilingüismo.
DOCUMENTO ADJUNTO
La columna Documento permite asignar un documento Word™ a la fila de cada nodo o sección.
Este documento en fila se utiliza en la Publicación. Consulte el apartado Cómo construir un Documento Maestro (Plantilla).
HOJA DE CÁLCULO
Una hoja de cálculo en fila solo se puede adjuntar a una partida que se encuentre en el nivel inferior, no se puede adjuntar a un capítulo (rama o sección).
Consulte el apartado Hojas de cálculo en filas.