Quick navigation:
Select the task in the structural view; thus you reach the relevant section of Minutes.
Horizontal Scrolling
If a cell is selected, right-click and select Go to column ... and select the name of the column to reach.
If a column is selected, right-click and select Insert fields. Refer to How to Add Columns.
Cell Mode
Scroll up/down the sheet, using one of these ways:
▪Roll the mouse’s wheel (1 step = 3 rows)
▪Press the vertical arrow keys (1 step = 1 row)
▪Press PgUp/PgDn (1 step = 5 rows)
Horizontally, regardless of the mode: move the scrolling bar.
Select a cell:
▪Press Ctrl + → ; this snaps the sheet to the right and selects the last CELL
▪Press Ctrl + ← ; this snaps the sheet to the left and selects the first CELL
▪right click, select Go to column ... then the (visible by the current user, potentially in a collapsed group) column to reach; this selects the cell in this column (and unfolds the group) in the same row.
Row Mode
Select a cell:
▪Press Shift + Ctrl + → ; this snaps the sheet to the right and selects the whole ROW
▪Press Shift + Ctrl + ← ; this snaps the sheet to the left and selects the whole ROW
A full text search based on the beginning of the string is available.
You can find the occurrence of a string in the columns or the rows in a particular color. By default the scope of search is the current task (i.e. the section of minutes).
Tool: bar Home>group Navigate>subgroup Search

Proceed as follows:
1.Select the first minute or the first minute in a section depending on the scope of search
2.Select the Search>Find, or Search in the context menu; this opens a dialog box
3.Enter the string (the beginning suffices) or select a row color, then select the targeted column (Field); you can narrow the search of a text by checking boxes Match the case and Whole word or you can extend the search to the whole estimate
4.Click Search; this closes the dialog box and puts the selection on the first match after the starting cell
5.Press the key F3 to scroll through the successive matches
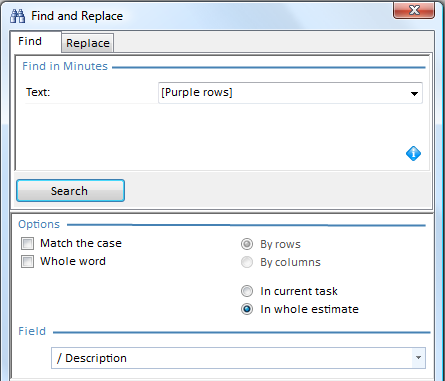
NOTES
- The headers and the special columns (Description and Unit in another language) are out of the search scope.
- The color of the rows can be a criterion in place of a string (to color a row, refer to How to Change the Font or Layout). Select it in the combo box.
- The latest sought-after string or color is saved.
- The Replacement affects also the bottom area.
- Enter the numerical values without format, e.g. enter 0.01 instead of 1.00%.