Use Case
Skills are the Mnemonics used in Workforce or Time Frame Sheets. They can be regarded as human resources. Each row in the Minutes view can invoke one skill (Workforce kind ID) and one or more tasks (Task in Gantt column). In other words, each human resource is consumed in one or more tasks, which are assigned a duration to in the Planner/Gantt diag. tab.
In the left pane of the Resource chart tab, the tasks are reshuffled per skill.
The skill work duration is the sum of the durations of the Gantt tasks.
In the dedicated tab, the Resources table is broken down by resources, which implies that a skill may show several times.
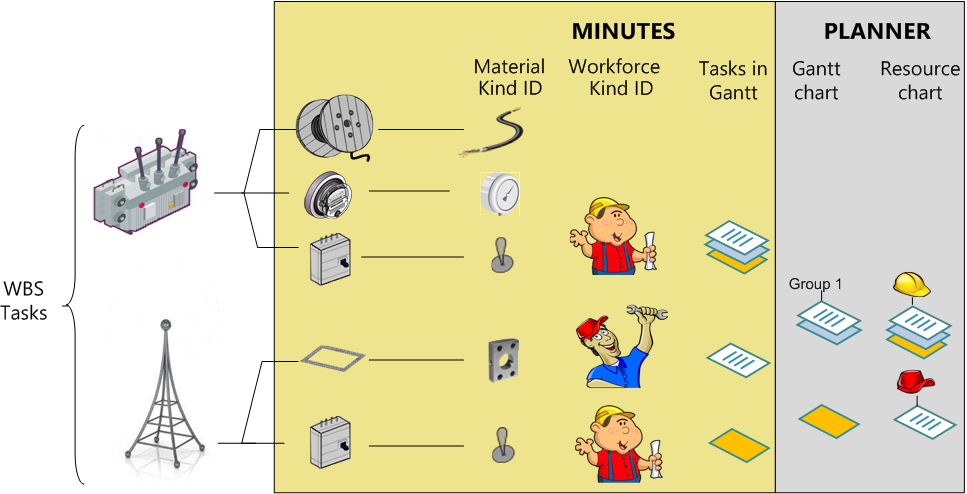
Procedure
Some upper-level planner tasks such as purchase or tests may NOT be assigned to Minutes, but still be defined in terms of skills and resources later:
|
Minutes |
|
Skill |
Adjustment of resources |
Manual assignment |
|
Regular task |
→ |
MN1 |
→ |
S1 |
%S1R1 |
|
→ |
S2 |
%S2R1 |
|
|||
→ |
MN2 |
→ |
S1 |
%S1R1 |
|
|
Task free from Minutes |
--- |
--------- |
---- |
---------- |
----------------------------- |
Edit task: %S1R1 |
A. To populate the dedicated tabs, click Planner/Adjust resources.
As a result, on first activation:
▪The Skills tab is populated with the Workforce kind ID; the skills to which no task in Gantt is assigned in the Minutes are not displayed
▪The Resources tab shows in addition the rate as entered in the Overhead tab and the resources named after the Workforce kind ID by appending _1; the priority is set to 1 out of 10 (1 by default); if an extra resource is required, it assumes the suffix _2. If we check Adapt the rate, the hourly rate is equalized to the one of the potential resource with the same skill.
▪The Resource chart tab is populated as follows:
LEFT PANE
The Resources column shows the consuming tasks by resource. The tasks that consume no resource does not show.
To collapse the resource's details, click the – symbol which turns to +.
RIGHT PANE (diagram)
The resources show as broken bars. The task bar is duplicated if the task consumes two resources, etc. The percents are displayed if we select Resources in the Item Text Display drop-down (see below).
B. To hone manually or assign resources to a task which is free from Minutes:
- To add a resource, right-click the Resources tab.
- To define a task, in either diagram, select the task, right-click, select Edit the task and in the Resources tab, assign the resources; this reflects in the Work tab>Assigned resources; if the percent exceeds 100, the task bar turns into red, and if you click again Adjust resources, a new resource is created.
NOTE To derogate to resources priority, check the Preferred resources in the column that lists out the resources created in the Skill tab for one skill.
Whereas the Gantt chart shows only the task time wraps, the Resource chart shows in addition the discontinued time spans as per the granularity defined in General Settings.
Hover the mouse over the unit bars or click them:
▪Resource bars to read the granularity
▪Task bars to read the percent Min(100, Workforce total time assigned to the task / 8 hours x Task duration); the overflow is assigned to an extra resource with the same skill.
The values show also in the Work and Resources tabs when you right-click Edit task.
NOTE: To permanently display the task & resource names alongside the bars, modify the last options in Settings>Project:
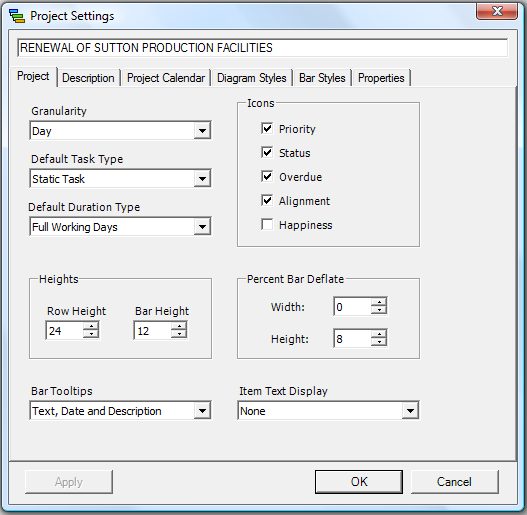
If a workforce rate is changed in the Overhead/Workforce tab, this rate is NOT updated even though you click Compute All. To update it, click Planner/Adjust resources and select "Adapt the rate of the resource".
If a workforce time is changed in the WBS/Minutes view, the Resources chart and tab is NOT updated even though you click Compute All. To update it, click Planner/Adjust resources and select "Use existing resources & skills. Only add some when needed". If the task duration (excluding non working days) entered in the Gantt chart is exceeded, QDV7 creates an extra resource and insert extra bars in the Resources chart (the task time wrap does not change).
NOTE To manually add a skill/resource, right click a cell in the related tab and select Add skill/resource.