Option
Gantt diagram controlled by WBS (or WBS with priority to Minutes).
Granting priority to Minutes is a way to speed up the entry in the Minutes view: when you insert a new minute, the cell Gantt task inherits the entered value in the WBS and follows potential changes in the WBS; this value can still be edited in the Minutes view; then it turns red and the link is broken. Neither formula, nor assignment in the database of the estimate are allowed.
Assignment in the WBS
Do not confuse a task in WBS and a task in Gantt.
To assign a task/group in Gantt to the task/chapter (or branch) in WBS:
1.In the WBS Expanded, right-click a column header and select Insert Special Column>Gantt>Task in Gantt
2.Double-click a cell in this column or right click Gantt task; this brings up a dialog box
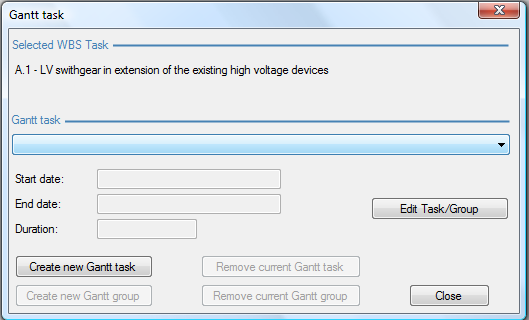
3.Select a task in Gantt or click Create new Gantt task, which creates a task whose name is the row Description in the WBS; click Close; in the planner it takes place ahead
4.If the row is a chapter and you want to create a group, click Create new Gantt group; the tasks can be enrolled in this group
5.To modify the task/group, click Edit Task/Group (refer to Planner)
6.If the need arises, insert the related columns Gantt duration, Gantt Start Date, Gantt End Date
NOTES
- Copying & Pasting a task is allowed.
- Groups can only be assigned to WBS Branches and not to WBS tasks; do not assign to a branch on the one hand a group and on the other hand a task, otherwise conflicts may happen with propagation.
If you have selected the option Gantt diagram controlled by WBS with priority to Minutes AND at least one Minute is conflicting with the WBS:
▪the WBS cell features a bright yellow background, and its content writes in red (press Compute all)
▪the conflicting Minute cell content writes in red
WBS |
|
Minutes |
||
Item |
Gantt task |
|
Gantt task |
Line number |
A |
Task #1 |
|
Task #1 |
A |
|
|
|
Task #2 |
1 |
|
|
|
Task #1 |
2 |
Sample_with_WBS-driven_Gantt includes the macro Conform Gantt to collapsed branches in WBS (and the button Create Gantt from WBS).
For another estimate, you can export/import this macro. It is faster to use a function similar as those described in Macros; it offers more capabilities than the basic macro.
Procedure:
1.Check the box File>Options>Display>Display the planner as a WBS rather than a "Waterfall diagram"
2.Select Automation>Macros>Extra functions>Gantt according to WBS; the 'Update Gantt Diagram' button shows in the Planner context tab
3.Select the starting date, the level depth, the default duration, etc
4.If needed, click Unhide/Hide column; this adds the 'ID for Gantt' column in the Fields Manager and unhides/hides it in the WBS (administrator only)
5.If needed, click Build; this creates/updates the Gantt.
Manually added tasks are retained when the function is applied again after changes in the WBS.
▪Task in Gantt (default column)
The following optional columns derive from the preceding one:
▪Gantt Start Date
▪Gantt End Date
▪Gantt Duration
NOTE These four fields are WBS-oriented (refer to Description).
CAVEAT A blank cell may appear unduly (but the calculations are still correct).