A list for overhead is a special kind of list, similar to Material and Workforce kind lists, as it allows to differentiate minutes.
List is a Field type meant to select discrete values to which are attached factors:
1.Create the column in the Field Manager (refer to How to Create Free Columns with Custom Behavior); this adds a sheet <Parent name>_<Field name> at the end of the Overhead workbook
2.Populate the sheet in the Overhead workbook in Edit Mode; the inputs propagate across the sections (Overhead task is optional):
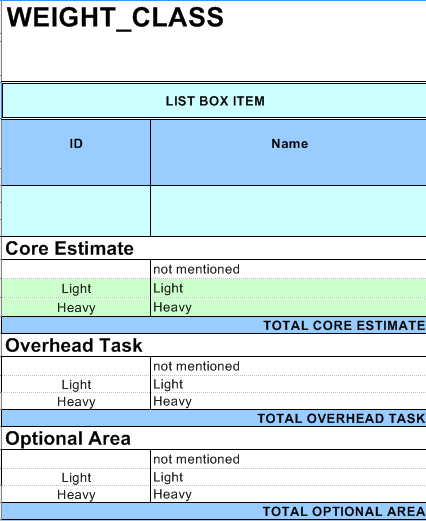
3.Develop the sheet by inserting an amount column (refer to Spread Sheets) or a slave column (Insert field with factors: refer to Defining Return Values)
4.Insert the column in the Minutes as described in How to Add Columns
5.Fill the column thru a drop-down list in the Minutes: the items are the inputs in step 2.
NOTES
- If the list has been created with a formula, populate the table only with results of the formula (otherwise only the row "not mentioned" will be filled, and there will be no real distribution)
- A list can serve as master column; refer to Defining Return Values
- To create an outline, refer to Creating a Structure
- Maximum count of rows: 2,500.
To implement a filter, switch to Edit mode, double-click the red-bordered B3 cell. In the dialog box, select the extra key (not the list for overhead itself) and its values of interest, and check In this sheet (filter).
As a result:
▪<Filter activated> shows in the B3 cell
▪FALSE (i.e. no multi-dimensional breakdown) shows in the A10 cell
▪the key values show in the B10 cell.
This filter applies to the inserted numeric columns: the values are calculated for the checked items only.
In addition to the list items and the ordinary field, you can breakdown numerical values according an extra key hidden in the B3 cell.
In Edit mode, double-click the red-bordered cell. In the dialog box, select the extra key and its values of interest, and check In multiple sheets:
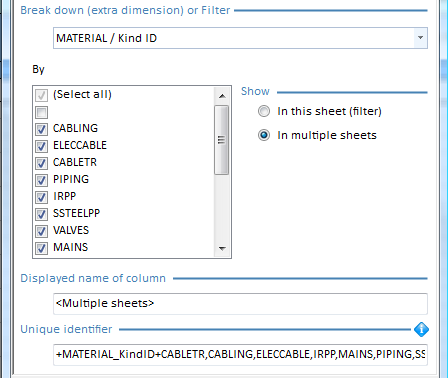
At last, click Compute Costs (F5) or exit the Edit mode. QDV7 creates new tabs in the workbook.
As a result, in the parent tab, in Edit mode:
▪<Multiple sheets> shows in the B3 cell
▪TRUE shows in the A10 cell
▪the key values show in the B10 cell.
Hereunder the Total cost for Material is broken down into:
▪Matters (rows)
▪Currency (columns)
▪Kind Id (additional tabs named after the Kind Ids)
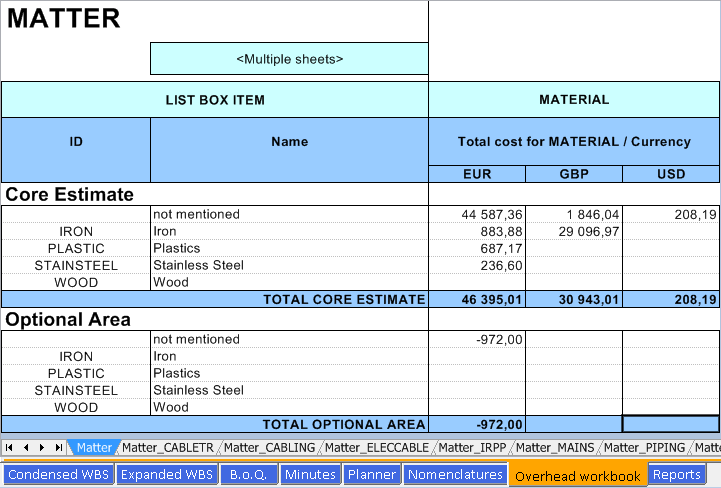
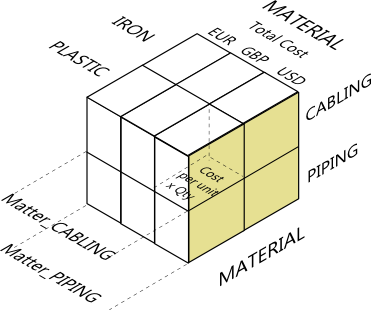
The additional tabs are derived from the main one, and hence cannot be edited.
NOTES
- The row height and column width can be adjusted through dragging.
- When the parent is hidden, the derived tabs will not be shown by default in the Reports of overhead type. They can be restored by selection, but not the parent.