If an article/set Collection of articles from various databases has been modified in Edit mode after importation into the Minutes view, you may need to update the row(s) in the Minutes view.
Tool: Minutes>Data>Databases>Update Rows
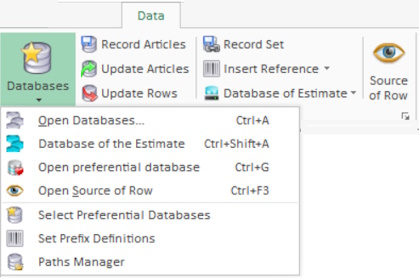
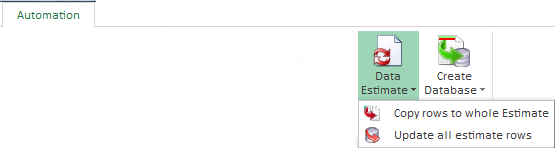
or Data Handlingcontext menu
or, in faster way, Automation>Data>Data Estimate>Update all estimate rows.
Select the article row(s) or the branch, and click Update Rows.
If the 'Update articles' box is checked in the dialog box, QDV7 populates the Databases area accordingly. Check:
▪the scope of update (blue indication)
▪the column to update (the Cost/Time/Kind ID are checked by default)
▪the matching criteria if the identification is not based only on Reference (click the i icon to get explanations on matching and refer to How to Change a Database Behavior).
The original base is reminded in the dialog box. If no base shows, which is the case of the lines filled in the Minutes view, it is still possible to link the line to a base (click Update).
If the 'Update sets' box is checked in the dialog box, QDV7 populates the Databases box accordingly. The scope can be enlarged to the whole estimate, but no field restriction is offered:.
![]() Save the estimate.
Save the estimate.
ARTICLES |
SETS |
|
|
The attribute Replace when updating (see How to Create Free Columns with Custom Behavior & How to Create Specific Set of Columns with Custom Behavior- MT/WF) is NOT taken into account |
The quantity and fields whose attribute “Replace when updating” is set to No or 'When blank' in the field manager are NOT updated |
Click Apply. When sets are updated, the entire set is replaced including all its articles. The sets containing articles with references to the BoQ are NOT updated.
![]() Check you have not deleted the first article in the set.
Check you have not deleted the first article in the set.
The reverse operation is described in How to Create/Edit Articles.
The updates of an article with several occurrences in the estimate can be pasted to all of them.
Right click an article row and select Copy row to whole estimate. Alternative: Automation>Data>Data Estimate>Copy rows to whole estimate.
NOTES
- Only the fields that the user has the permission to edit are updated
- You can check the box Bases>Settings>Set fields to 999999999 when articles are missing when updating rows.
- A Replacement field, if any (refer to How to Customize the Behavior of Native Columns and How to Create Specific Set of Columns with Custom Behavior- MT/WF), is filled with the corresponding original field from the database viewer (whether only the original field or both exist in the database viewer)
- The articles whose field with the Id EXCLUDE_UPDATE_ROWS is set to 1 on database side do not drive an update on Minutes side. Refer to How to Create Free Columns with Custom Behavior
- When there are several occurrences of an article database with different dates, the most recent database is used
- The update can also be done through the reference column; refer to How to Insert an Article or a Set Using its Reference
- In case of synchronization (refer to How to Create Free Columns with Custom Behavior), the values in the Minutes view for ALL the rows having the same reference are overwritten by those in the database (if Synchronize when unique is set to 1 on BOTH sides, refer also to How to Create Free Columns with Custom Behavior):
Minutes |
Reference |
Synchronize when unique |
Field whose attribute Unique field is set to Yes |
|
R |
1 |
X |
inserted article |
R |
1 |
X |
|
|
|
↑ |
Database |
Reference |
Synchronize when unique |
Field with the same mnemonic |
|
R |
1 |
X |
The field can be free, native or belong to a set.
Derogation:
1) An in-row workbook with an output to the row imposes its value, i.e. inhibits the synchronization of unique fields.
An in-minute workbook cannot have an output to a row feeding to a field defined as unique (this field is excluded from the list).
2) To ignore the values in the "Synchronize when unique" column, check the box File>Options>Editing>Synchronize unique fields for all rows:
. normal columns are updated if they are checked in the dialog box
. when a field is defined as a unique, all the rows with the same reference are also synchronized in this column.
3) By default, Negotiation (refer to Set Sheets) or Efficiency (refer to Set Sheets) are NOT updated. To allow update, check in Edit mode the related flag in Database>Behavior.